
Abaixo vamos ver todas as opções disponíveis na tela de Importar/Digitar Expressa e suas funcionalidades.
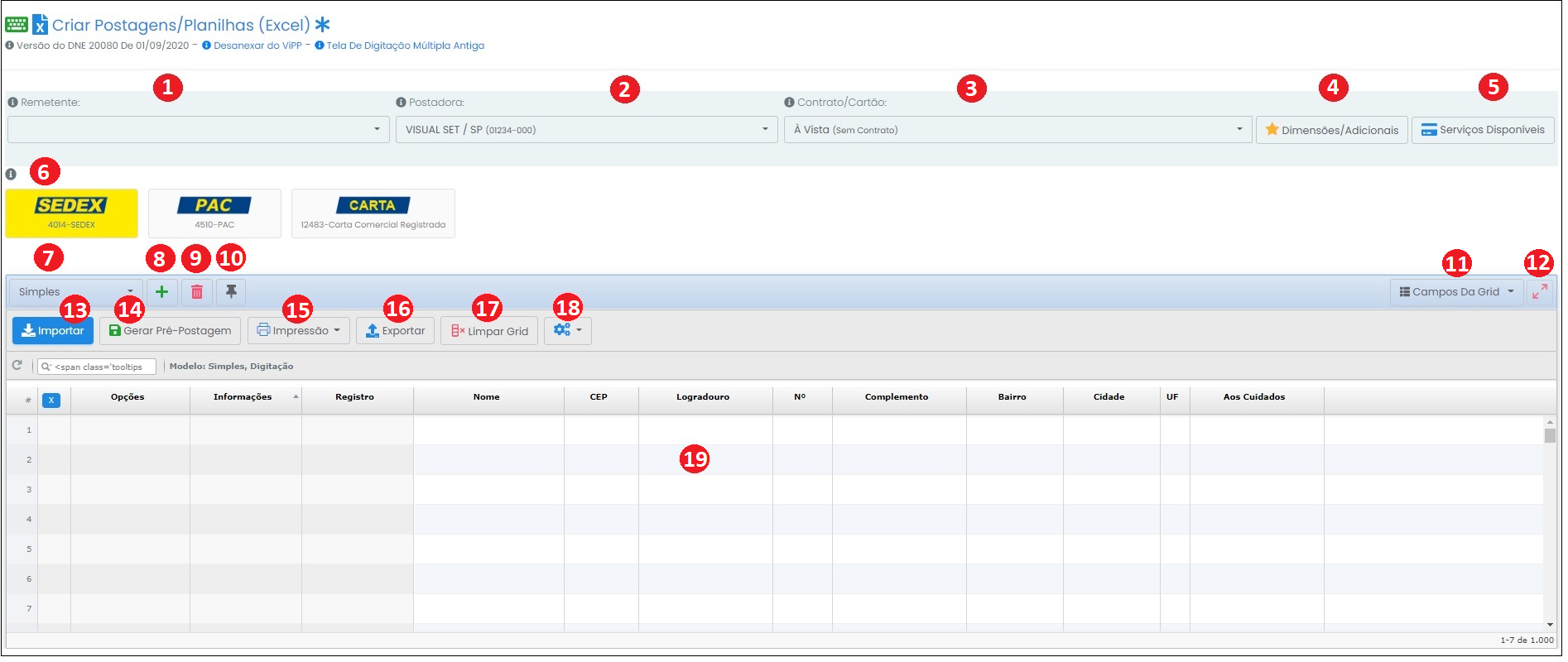
1. Remetente: Remetente para preenchimento padrão. (Ir no cadastro de remetentes)
2. Postadora: Postadora para preenchimento padrão.
3. Contrato/Cartão: Contratos e Cartões disponíveis para postagem.
4. Dimensões/Adicionais: Mostrar/Ocultar padrões de preenchimento.
5. Serviços Disponíveis: Mostrar os serviços disponíveis para cada contrato cadastrado.
6. Serviço: Serviços dos Correios a ser utilizado.
7. Modelo Importação: Modelo da Importação/Digitação.
8. Incluir Novo Modelo Importação: Incluir Novo Modelo.
9. Apagar Modelo de Importação: Apagar Modelo Selecionado.
10. Fixar Modelo Padrão: Fixa o modelo de importação padrão.
11. Campos da Grid : Mostrar/Ocultar Colunas da Grid.
12. Maximizar/Minimizar a Grid: Maximizar e Minimizar a Grid.
13. Importar: Escolher um Arquivo Excel para importação.
14. Gerar Pré-Postagem: Salva todos os Registros Validados e importará os validados e não etiquetados também.
15. Impressão: Imprime todos os Registros da Grid com o Status de não impressos na opção desejada.
16. Exportar: Exporta Registros da Grid para uma nova planilha Excel.
17. Limpar Grid: Remove todos os Registros da Grid sem afetar Objetos importados.
18. Opções do Sistema: Opções avançadas do sistema.
19. Grid: Mostra todos os registros importados e ou digitados e possui funções avançadas.
Agora vamos ver detalhadamente cada item informado acima.
1. Remetente: São os remetentes padrão de preenchimento da postagem.
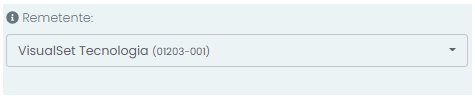
2. Postadora: Postadora para preenchimento padrão.

3. Contrato/Cartão: São os contratos e cartões cadastrados no sistema disponíveis para postagem do cliente.

4. Dimensões/Adicionais: Tem a função de alterar as dimensões físicas, Serviços Adicionais, Peso e Valor Declarado dos objetos na Grid. Possibilita a alteração em todos os objetos da Grid. Como podemos notar na imagem abaixo, é possível a postagem de Caixa/Pacote, Envelope e Rolo/Cilindro ou Esfera.
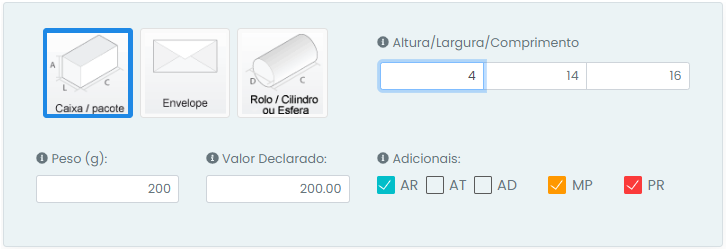
5. Serviços Disponíveis: Tem a função de informar quais os serviços dos correios que estão disponíveis para os contratos/cartões. Conforme imagem abaixo na opção Contratos/Cartões é informado a Descrição, Contrato, Cartão e sua validação no Sigep ou seja se Validado OK na mensagem seu contrato esta habilitado para postagem. Na outra opção Serviços Disponíveis é informado os serviços disponíveis ao contrato/cartão quando selecionado, ainda nesta opção podemos incluir serviços que não estejam disponível, porem Atenção incluir serviços nesta tela Não Garante que os Correios irão aceitar sua postagem. Use Apenas se você tiver absoluta certeza que o serviço esta incluso no cartão mas não aparece na lista.
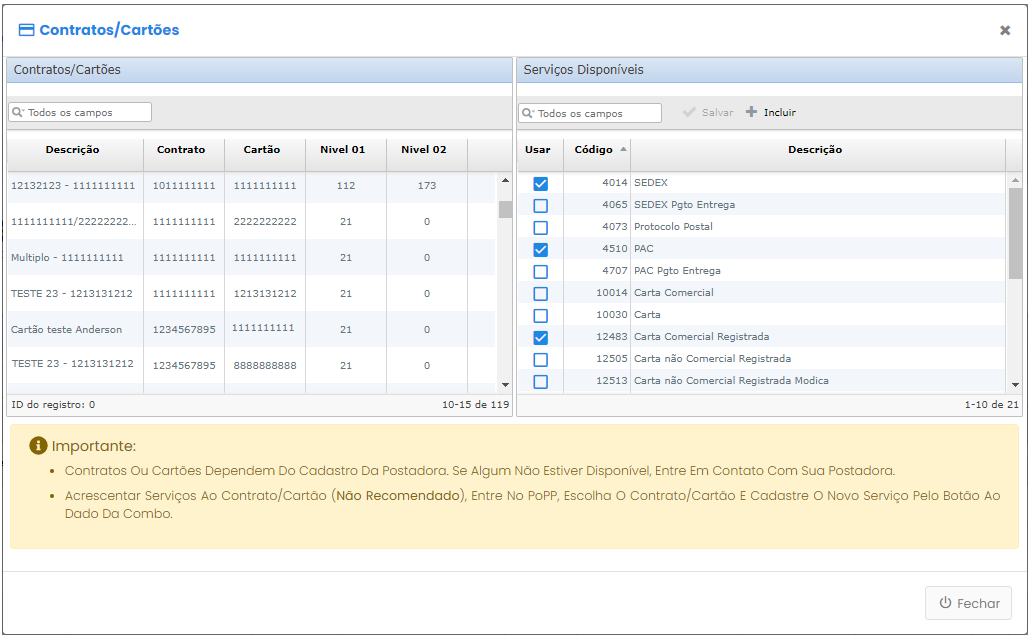
6. Serviço: Tem a função de informar os serviços disponíveis para postagem quando na opção Contrato/Cartão selecionamos um contrato cadastrado.
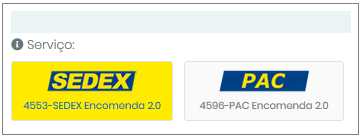
Segue Abaixo Exemplos:
Exemplo 1
Neste primeiro exemplo quando selecionado na opção Contrato/Cartão o contrato (Contrato 04) em Serviço é informado que este contrato/Cartão pode ser postado os Serviços Sedex, Pac e Pac Grandes Formatos.

Exemplo 2
Neste segundo exemplo quando selecionado na opção Contrato/Cartão o contrato (Contrato 03) em Serviço é informado que este contrato/Cartão pode ser postado os Serviços Sedex, Pac, Pac Grandes Formatos, Sedex hoje, Sedex 10, Sedex 12, Carta a Faturar e Carta Comercial Registrada.

7. Modelo de Importação: Quando selecionado o perfil a ser utilizado a Grid se ajusta conforme configurado a sua necessidade.
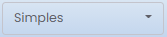
8. Incluir Novo Modelo de Importação: Para Adicionar/Incluir um novo modelo de importação devemos clicar no botão ![]() conforme ilustra imagem abaixo.
conforme ilustra imagem abaixo.

Após clicar no botão Adicionar/Incluir será inicializada a tela abaixo, então vamos iniciar o processo para criar um novo modelo de importação.
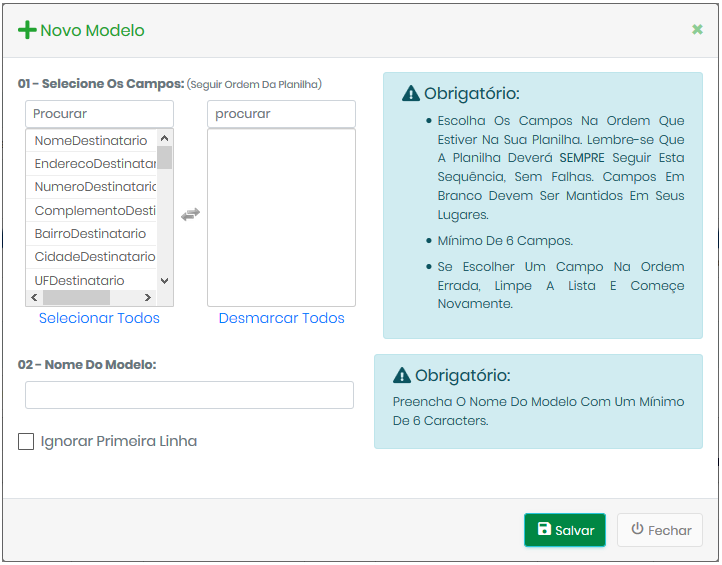
Sua utilização é bem simples e intuitiva, devemos primeiro Selecionar os Campos que iremos utilizar em nossa planilha e nos atentar em seguir as orientações descritas abaixo:
- Escolha Os Campos na ordem que estiver na sua planilha. lembre-se que a planilha deverá SEMPRE seguir esta sequencia, sem falhas. Campos em branco devem ser mantidos em seus lugares.
- Mínimo de 6 campos.
- Se escolher um campo na ordem errada, limpe a lista e inicie novamente.
No próximo passo é necessário informar um Nome para o Novo Modelo de Importação, em seguida temos a possibilidade de selecionar a Caixa de Seleção "Ignorar Primeira Linha" para que seja ignorado em nossa planilha a primeira linha, isto deve ser utilizado quando a planilha ser importada utiliza cabeçalho. Para encerrar a criação do Novo Modelo de Importação clicar no botão Salvar.
9. Apagar Modelo de Importação: Tem a função de apagar um Modelo de Importação existente.

Para deletar um Modelo de Importação, basta clicar no botão  e em seguida será exibido a caixa de confirmação abaixo:
e em seguida será exibido a caixa de confirmação abaixo:
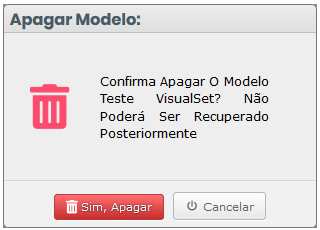
Clique no botão "Sim, Apagar" para confirmar sua exclusão, posteriormente aparecerá a confirmação de sucesso de sua exclusão.
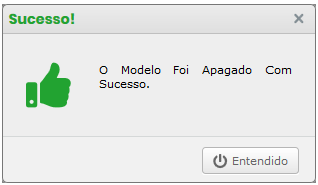
10. Fixar Modelo Padrão: Fixa o modelo de importação padrão.

11. Campos da Grid: Tem a função de Mostrar/Ocultar Colunas da Grid conforme sua necessidade.
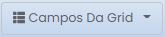
Ao clicar em "Campos da Grid" será exibido as opções de colunas que estão selecionadas, e também o que esta oculto ou seja que não esta sendo exibido na Grid. Para adicionar/remover um campo da Grid basta apenas um clique.
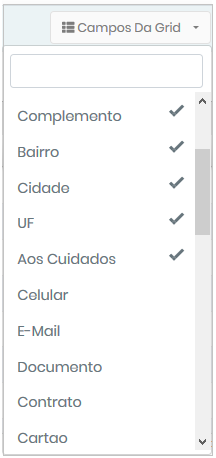
12. Maximizar/Minimizar a Grid: Maximizar e Minimizar a Grid.

13. Importar: Escolher um Arquivo Excel para importação.
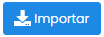
Para importar um arquivo Excel devemos então clicar no botão "Importar" e em seguida localizarmos o arquivo em questão.
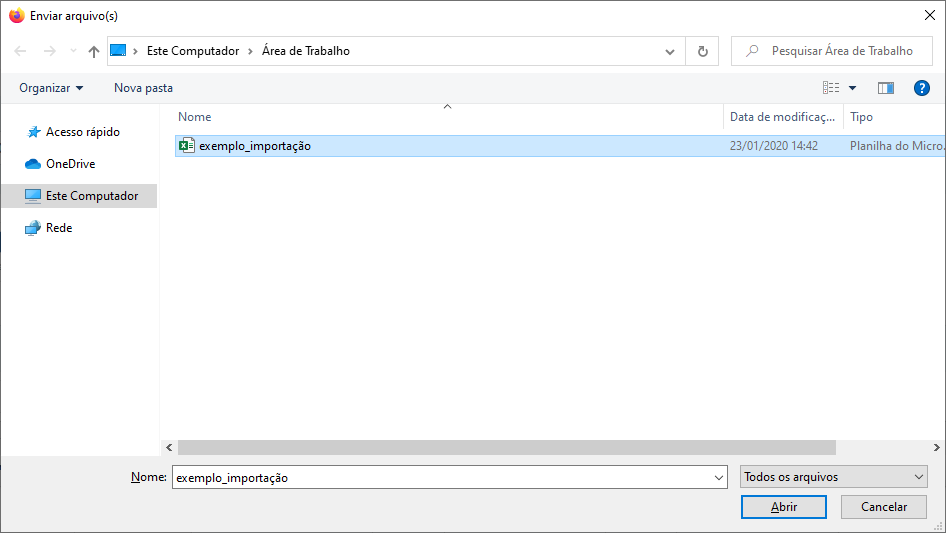
Após localizarmos o arquivo e clicar em abrir o mesmo será importado para o sistema e seus dados estarão disponíveis na Grid conforme segue abaixo.
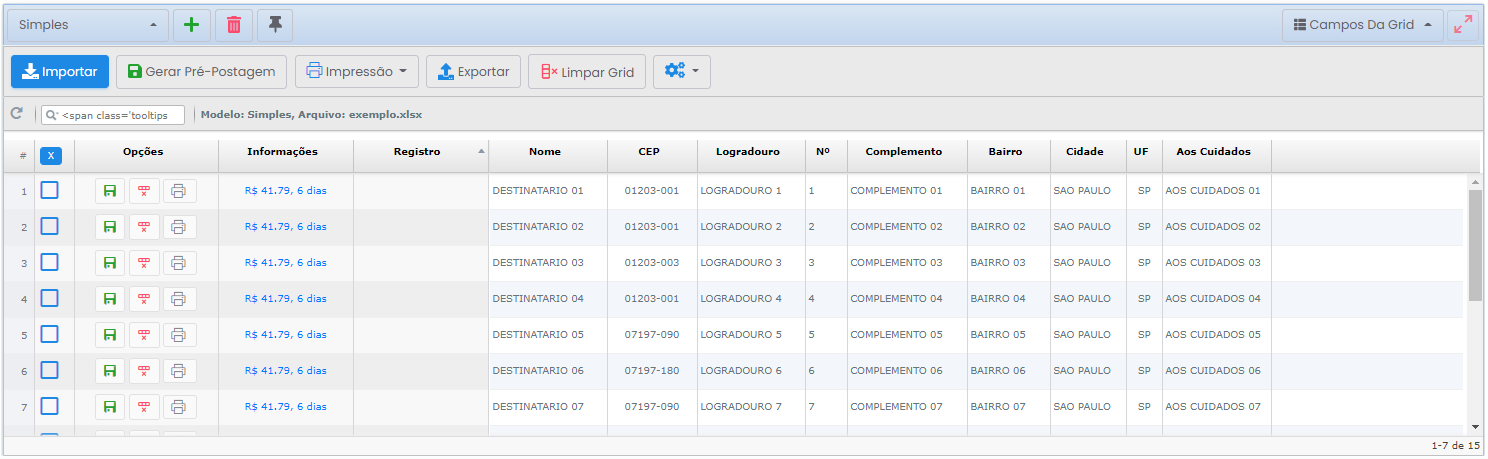
Feito a importação do Excel ao sistema com todos os dados corretos e validados o próximo passo será Gerar Postagem.
14. Gerar Pré-Postagem: Tem a função de importar todos os dados da Grid desde que estejam com seu Status Validados, serão importados e etiquetados.
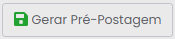
Após fazer a importação da planilha Excel ao sistema, devemos observar se todos os dados foram validados e se estão corretos, se Sim clicaremos no Botão "Gerar Postagem" e posteriormente será exibido a mensagem abaixo.
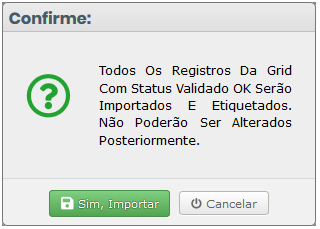
Sistema informa que todos os registros estão OK então dessa forma vamos clicar no botão "Sim, Importar" para prosseguir.
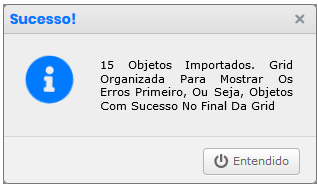
Agora o sistema nos informa que 15 objetos da planilha de Excel foram importados com sucesso nota-se na imagem abaixo que todos os objetos foram etiquetados e sua pre postagem criada.
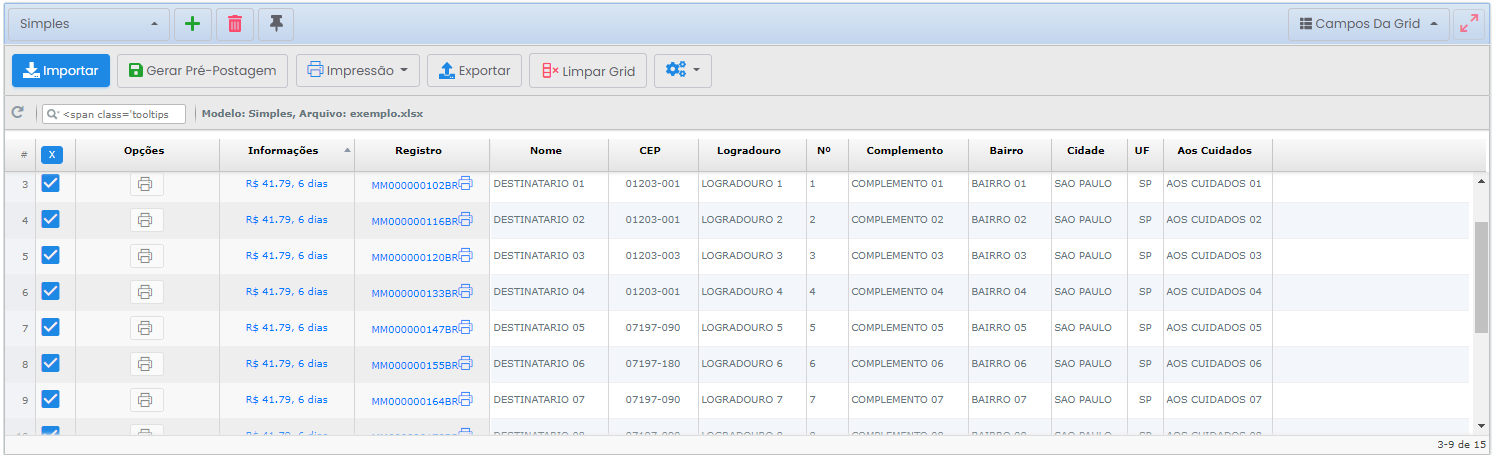
15. Impressão: Tem a função de fazer a impressão de todos os registros da Grid com o status de não impresso. As impressões são separadas por Etiquetas Correios, Ar Tradicional, Declaração de Conteúdo, Etiqueta PNet e Etiqueta de Endereçamento.
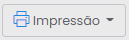
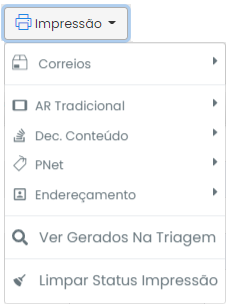
- Correios: São Etiquetas no padrão ECT
- Ar Tradicional: Aviso de Recebimento no padrão ECT, Compacto e Integrado
- Declaração de Conteúdo: Declaração de conteúdo em PDF e Integrado
- PNet: Etiqueta PNet padrão VisualSet
- Etiqueta de Endereçamento: Etiqueta de endereçamento padrão VisualSet
- Ver Gerados na Triagem: Abrirá a tela de triagem com os objetos gerados desta tela selecionados para impressões/exportações
- Limpar Status Impressão: Limpa o controle de impressão para todas as impressões ou individual
Impressão Etiqueta Correios
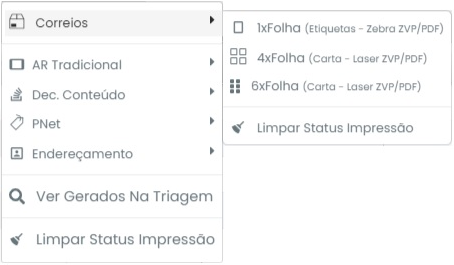
Exemplo de impressão Etiqueta Correios 1x Folha 10x15
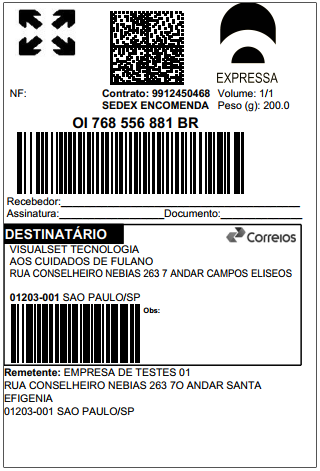
Exemplo de impressão Etiqueta Correios 4x Folha
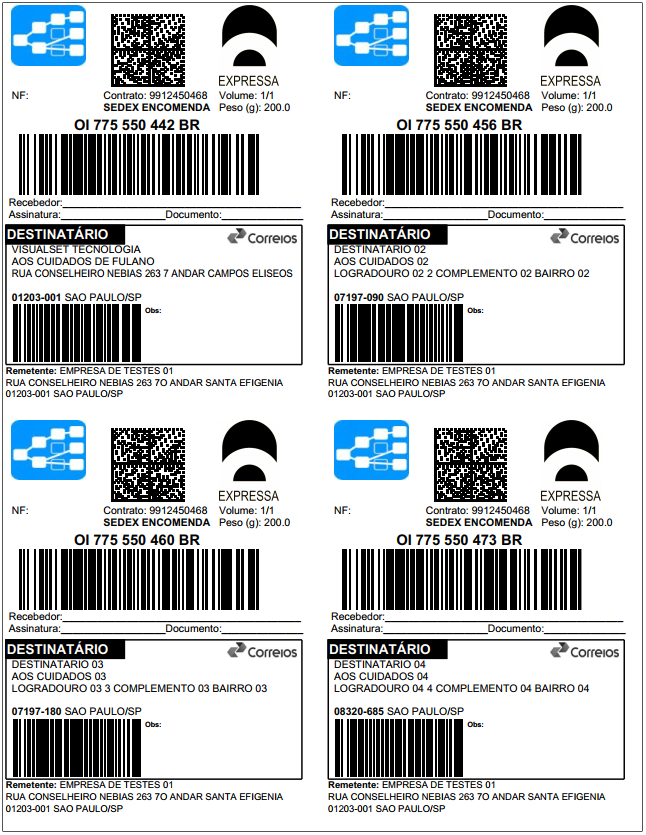
Exemplo de impressão Etiqueta Correios 6x Folha
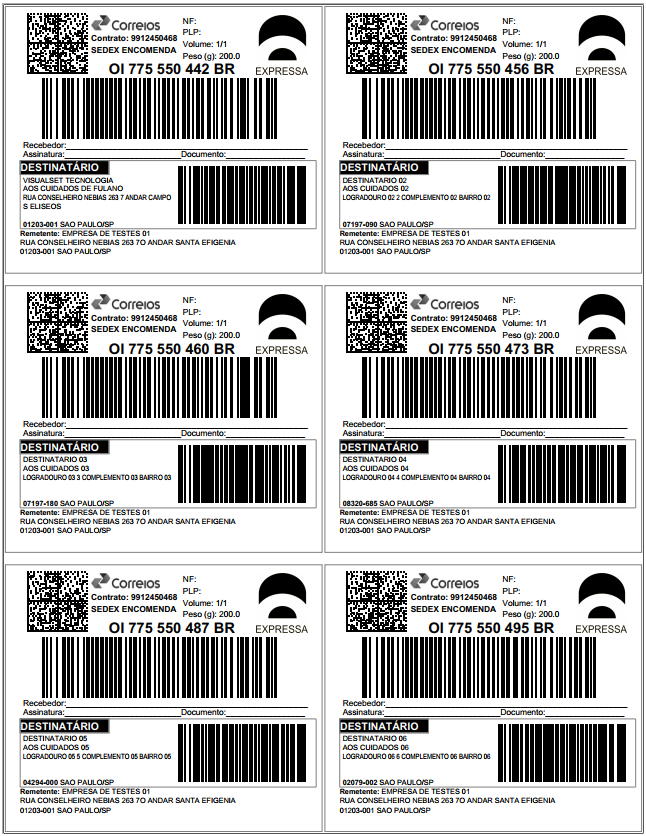
Impressão de Aviso de Recebimento
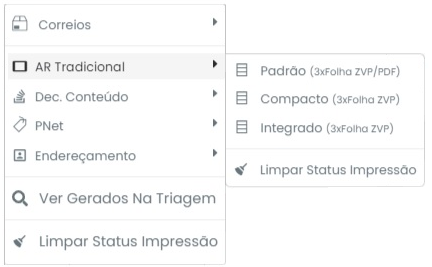
Exemplo de impressão Aviso de Recebimento.

Exemplo de impressão de Aviso de Recebimento Compacto.
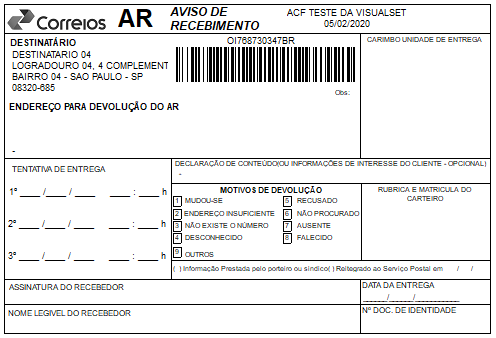
Exemplo de impressão de Aviso de Recebimento Integrado.
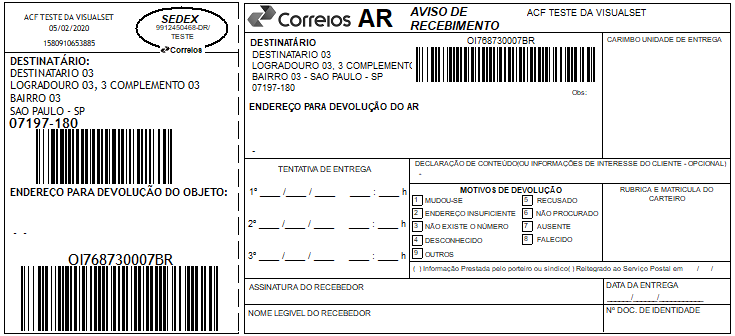
Impressão de Declaração de Conteúdo
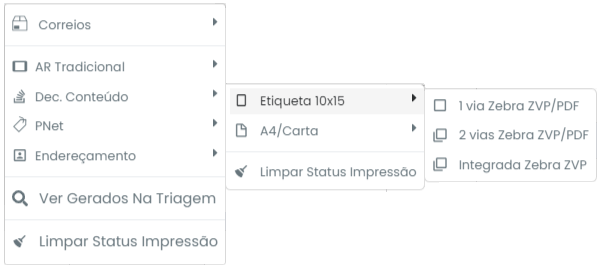
Exemplo de impressão Declaração de Conteúdo Etiqueta 10x15 1 via PDF
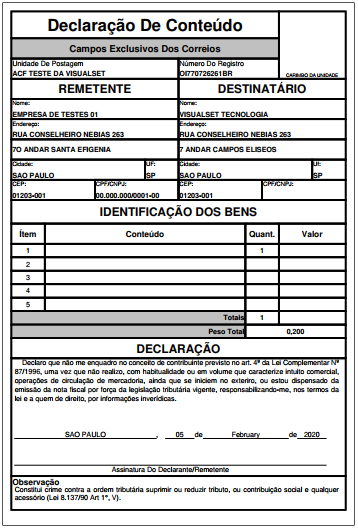
Exemplo de impressão Declaração de Conteúdo Etiqueta 10x15 2 via PDF
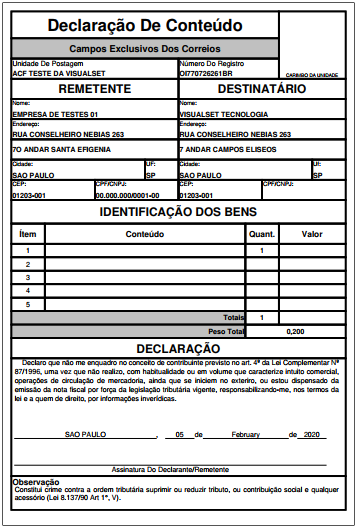
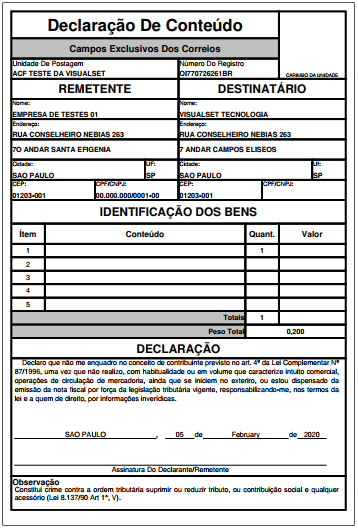
Exemplo de impressão Declaração de Conteúdo Integrado ZVP
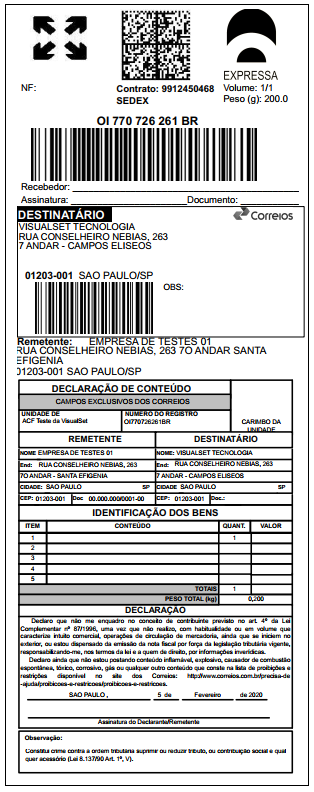
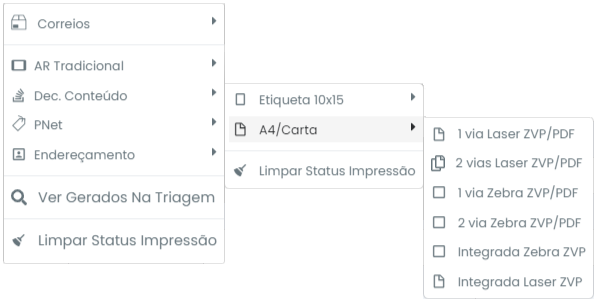
Exemplo de impressão Declaração de Conteúdo A4/Carta 1 via Laser ZVP/PDF

Exemplo de impressão Declaração de Conteúdo A4/Carta 2 vias ZVP/PDF


Exemplo de impressão Declaração de Conteúdo 1 via Zebra ZVP/PDF
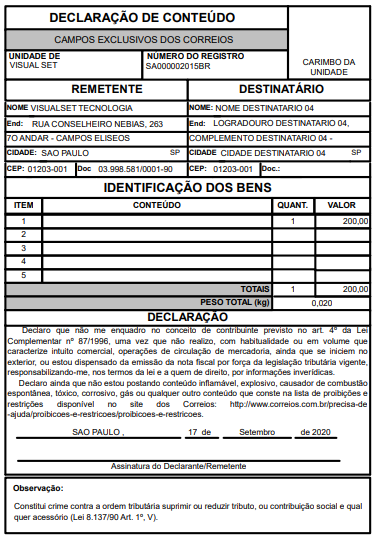
Exemplo de impressão Declaração de Conteúdo 2 vias Zebra ZVP/PDF
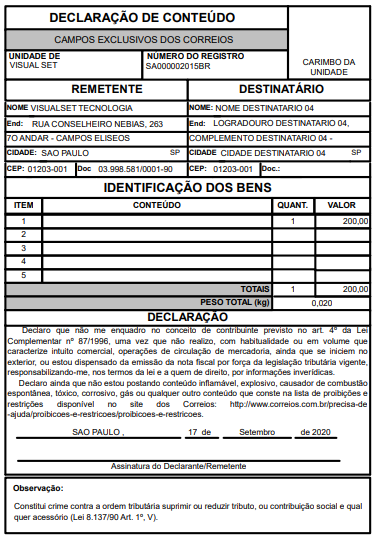
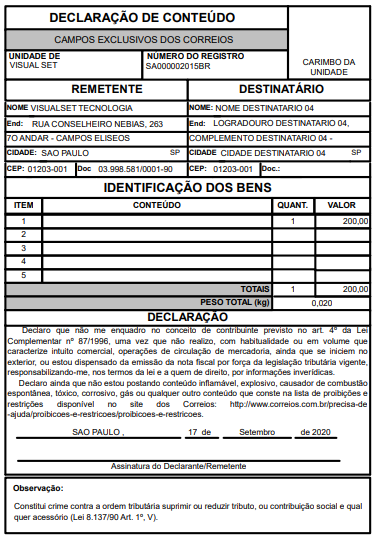
Exemplo de impressão Declaração Integrado Zebra ZVP
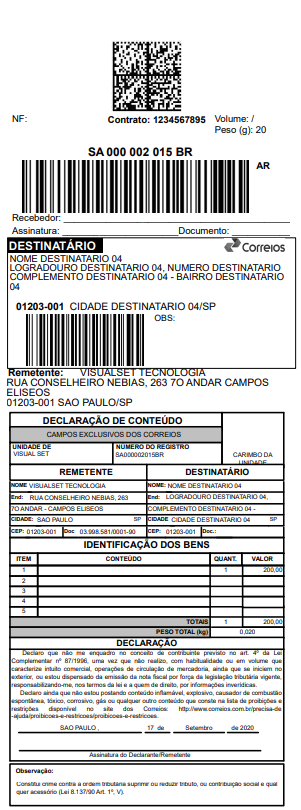
Exemplo de impressão Declaração Integrado Laser ZVP
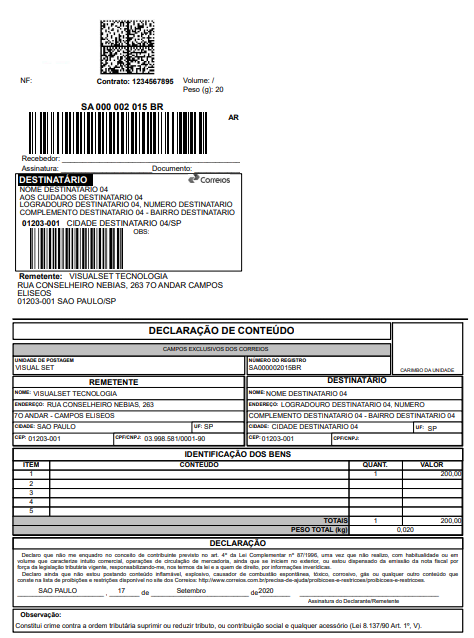
Impressão de Etiqueta PNet
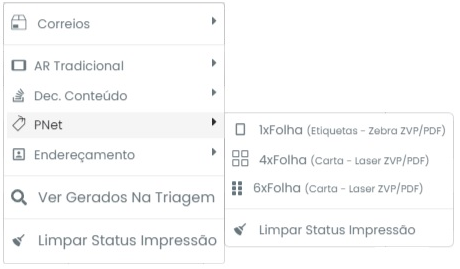
Exemplo de impressão de etiqueta PNet 1x Folha Etiquetas 10x15
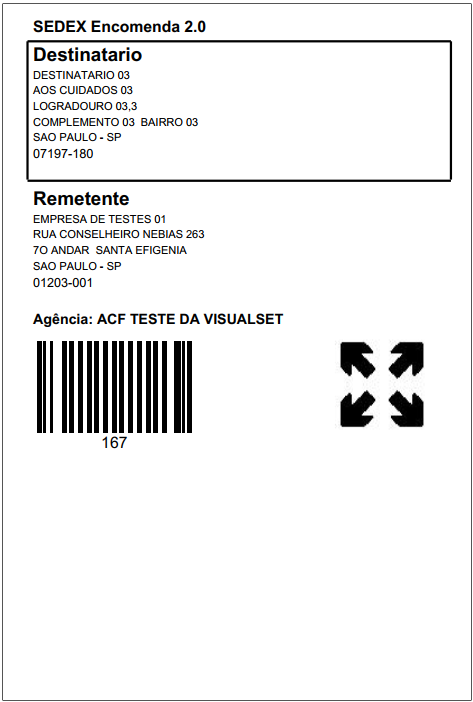
Exemplo de impressão de etiqueta PNet 4x Folha
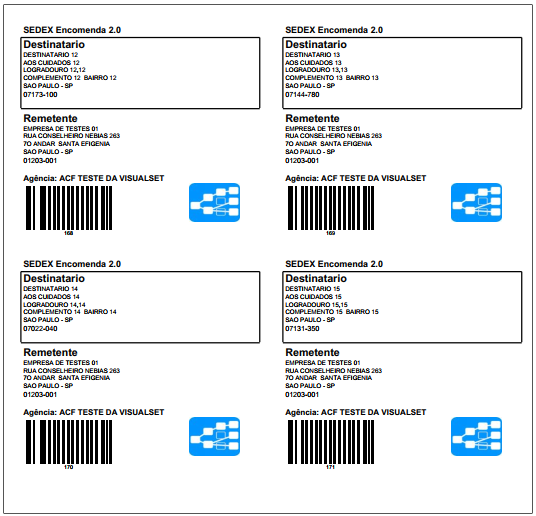
Exemplo de impressão de etiqueta PNet 6x Folha
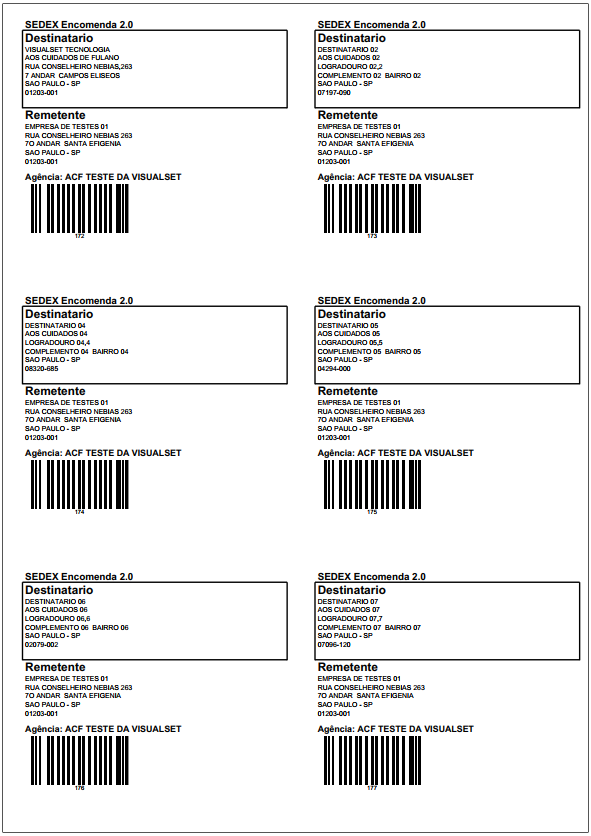
Impressão de Etiqueta de Endereçamento.
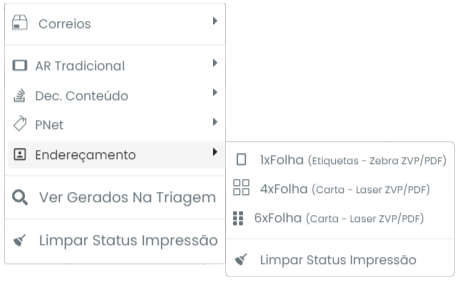
Exemplo de impressão de etiqueta de Endereçamento 1x Folha
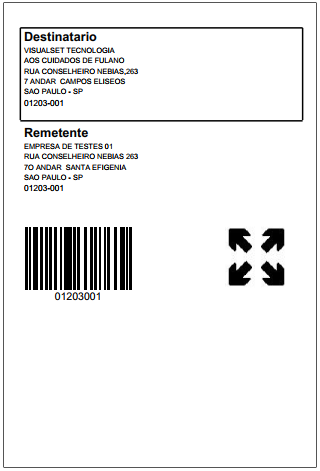
Exemplo de impressão de etiqueta de Endereçamento 4x Folha
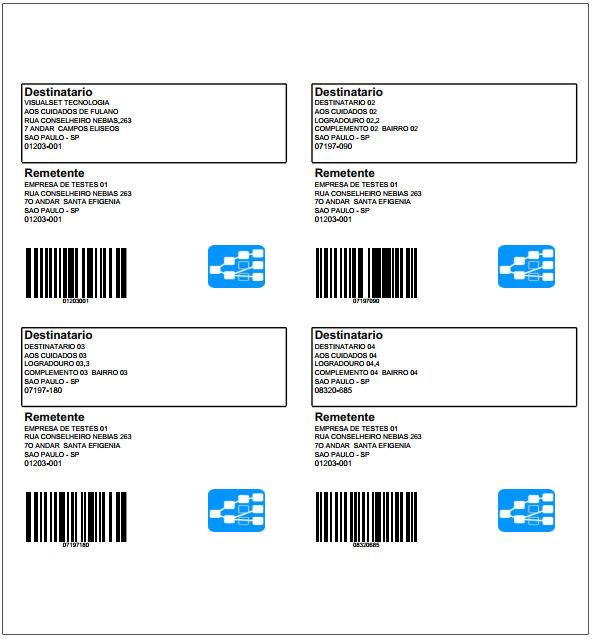
Exemplo de impressão de etiqueta de Endereçamento 6x Folha
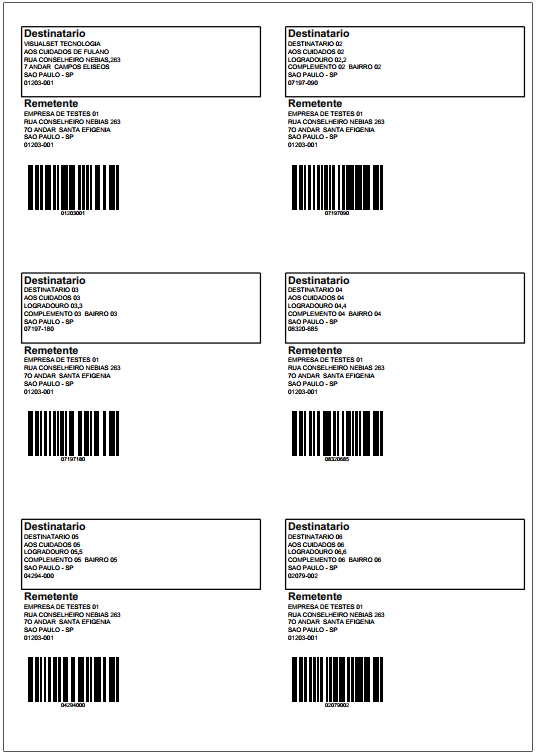
Outras Formas de Impressão de Etiquetas
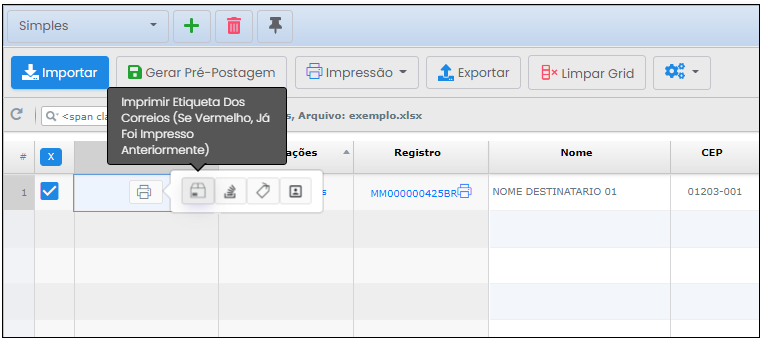
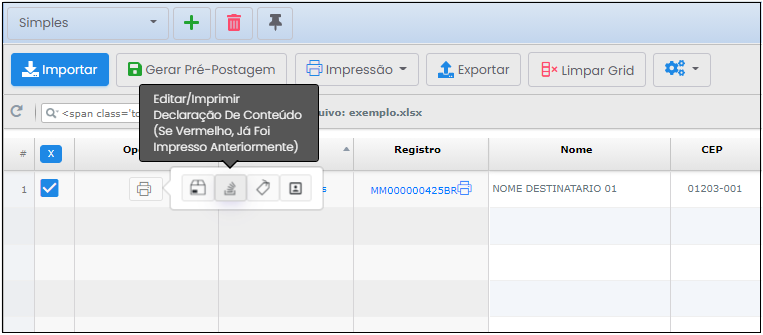
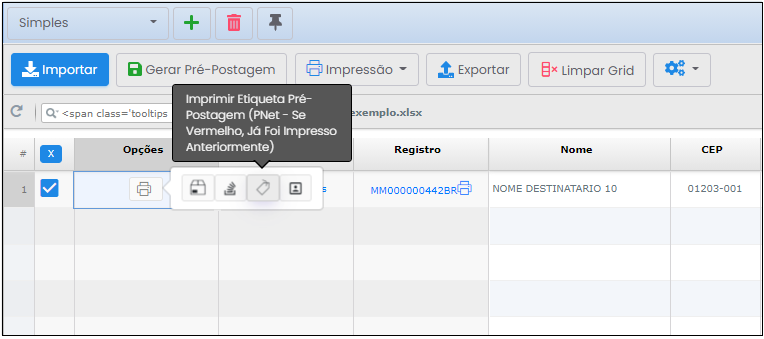
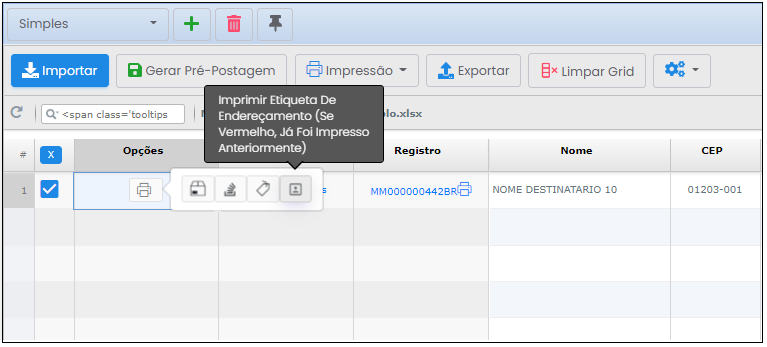
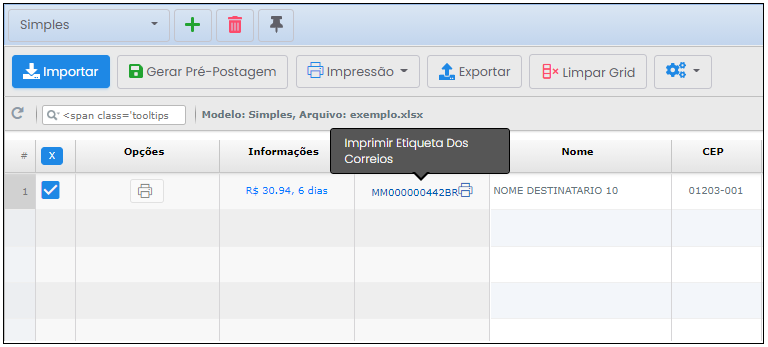
Exemplo abaixo informa que todas as Etiquetas foram impressas então dessa forma ficam na cor Vermelho.
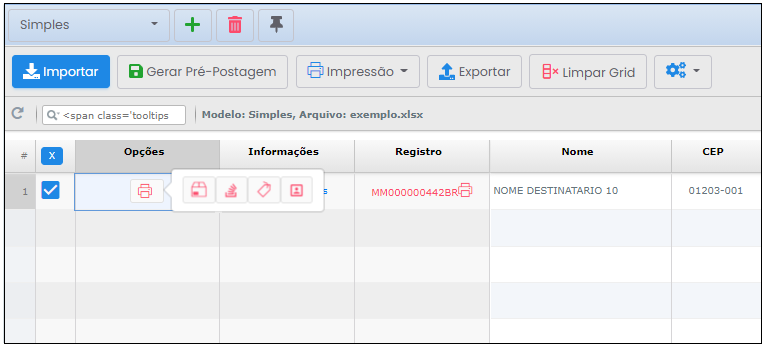
16. Exportar: Tem a função de exportar todos os dados da Grid para uma nova planilha em Excel.
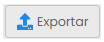
Exemplo de uma exportação para uma nova planilha em Excel, na primeira imagem a Grid do sistema com todos os dados validados e na segunda imagem a exportação dos dados para a planilha.
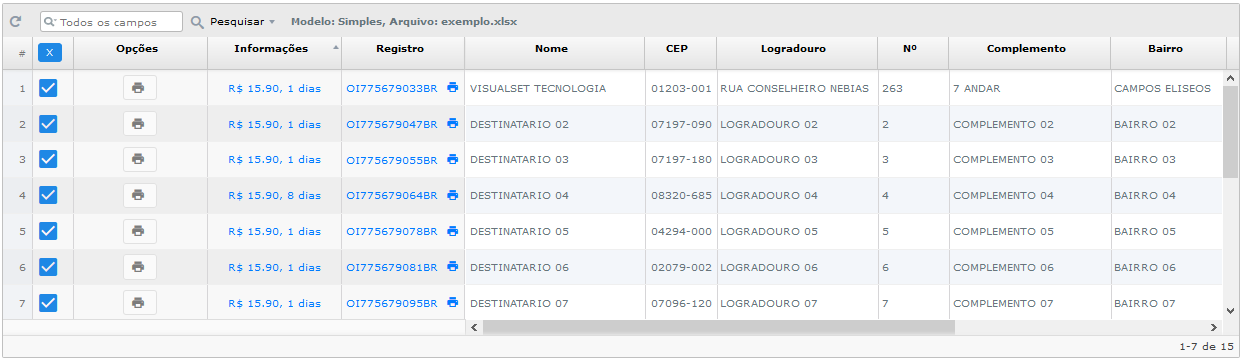
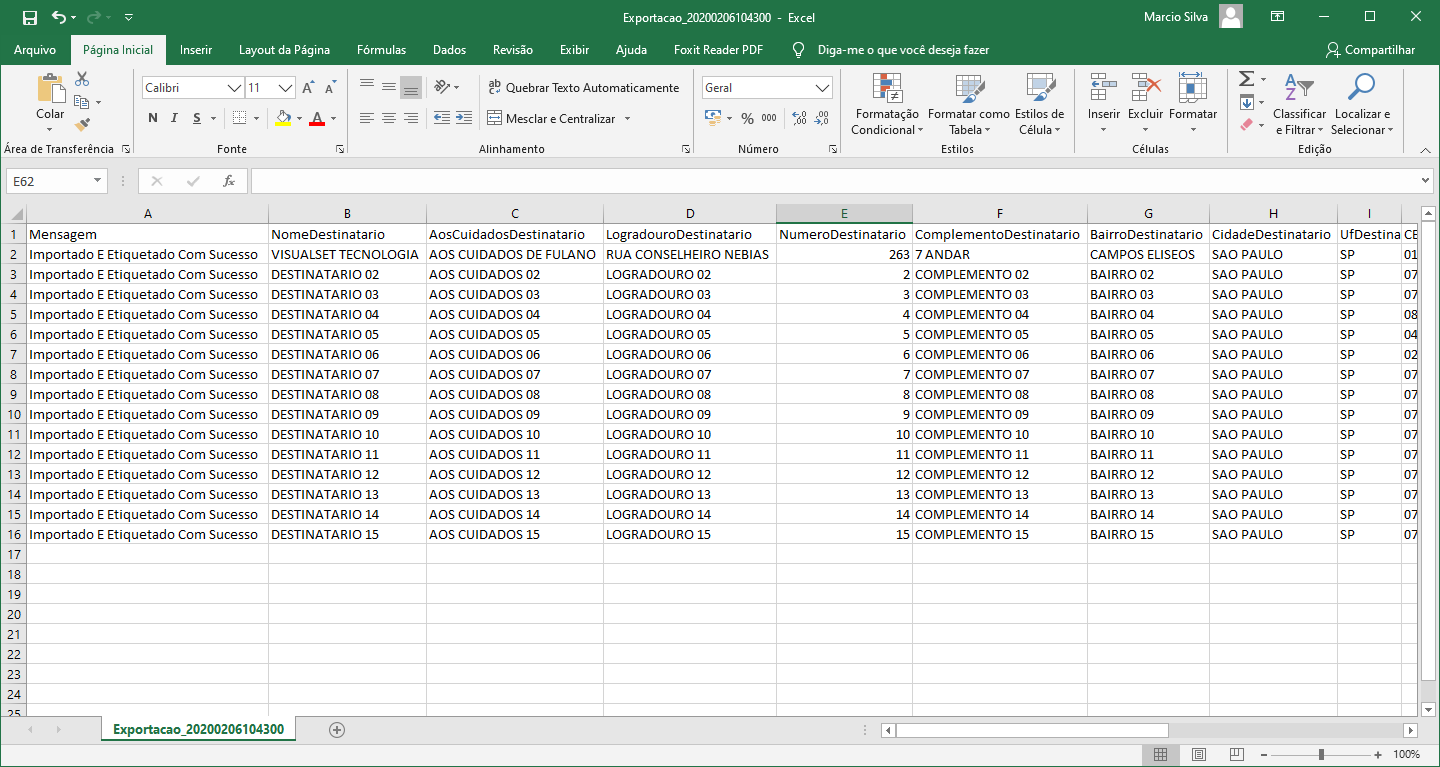
17. Limpar Grid: Remove todos os Registros da Grid sem afetar Objetos importados.
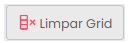
Para remover todos os registros da Grid, devemos clicar no botão "Limpar Grid" e em seguida será exibido a caixa de confirmação abaixo:
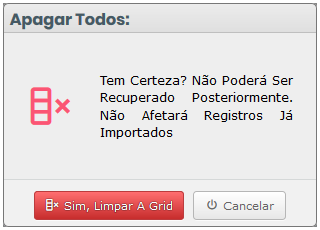
Clique no botão "Sim, Limpar a Grid" para confirmar a limpeza da Grid.
18. Opções do Sistema: Opções avançadas do sistema.

Opções avançadas do sistema para impressão, alteração de (CEP) e Pré-Postagem.
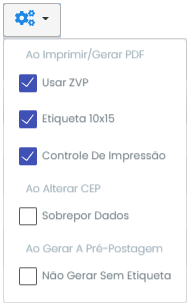
19. Grid: Mostra todos os registros importados e ou digitados e possui funções avançadas.
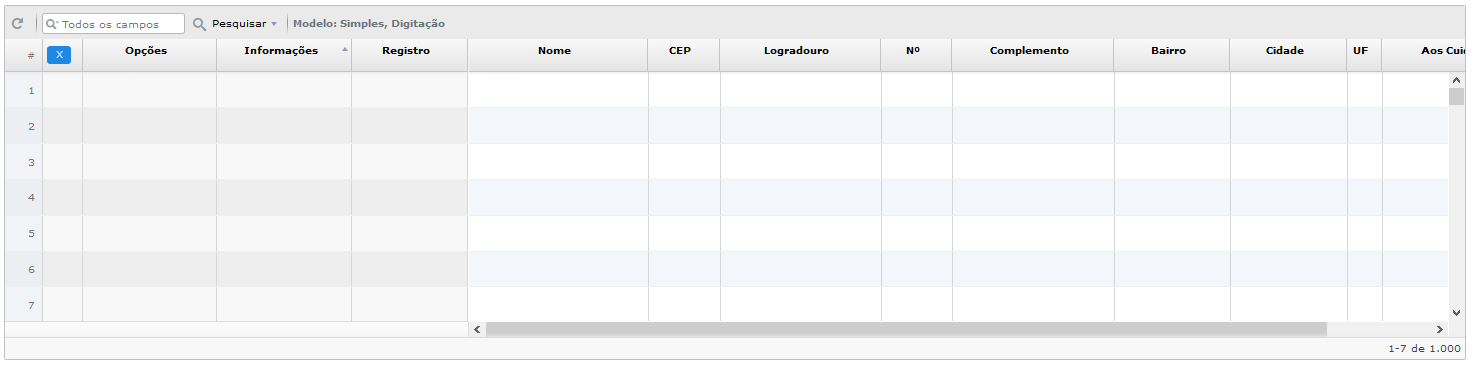
Campo de Pesquisa da Grid tem a função de pesquisar somente dados atuais da Grid.
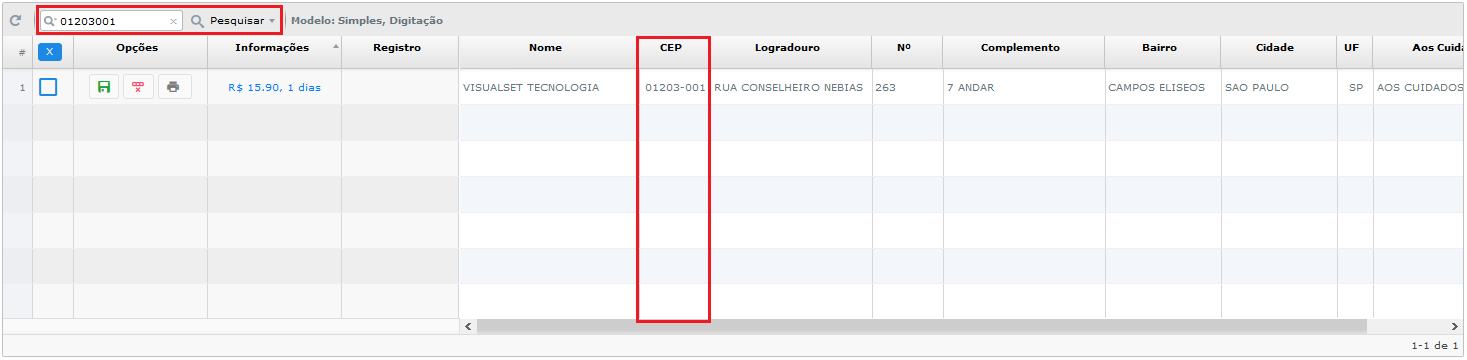
Campo de Opções da Grid tem a função de Criar Pre-Postagem individual, Remover uma ou mais linhas e Realizar a impressão individual.
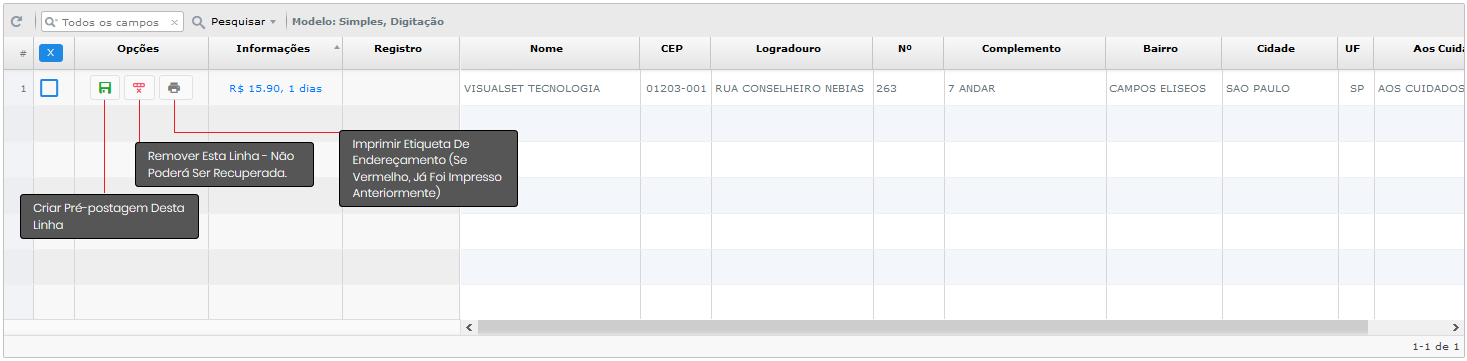
Funcionalidades Avançadas da Grid
Control C e Control V
É possível copiar dados de uma planilha através do comando Control C e depois utilizar outro comando Control V para colar os dados na Grid da tela, abaixo vamos exemplificar como devemos utilizar este recurso do sistema.
Neste primeiro exemplo vamos copiar todos os dados da planilha e posteriormente colar na Grid.
1º - Devemos selecionar todos os dados na planilha conforme imagem abaixo e em seguida utilizar o comando Control C
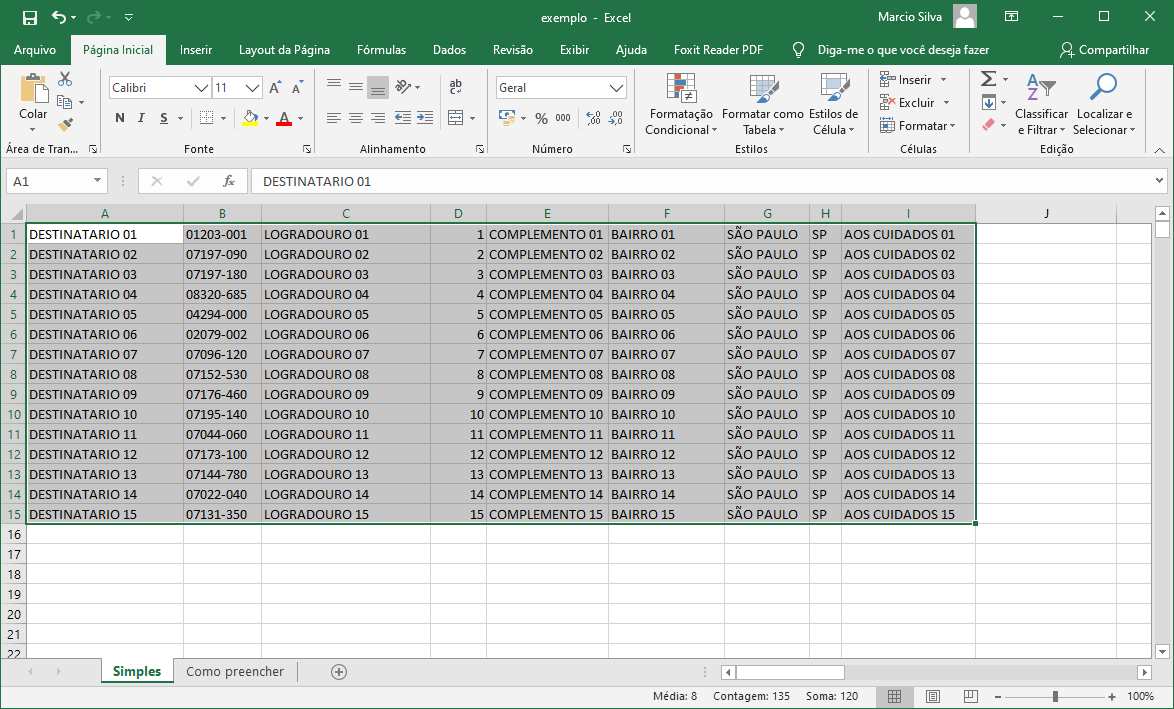
2º - Agora iremos colar os dados copiados da planilha e colar na Grid da tela, mas para isso é necessário selecionar o campo da Grid "Nome" para que todos os dados copiados correspondam ao campo da tela e em seguida utilizar o comando Control V
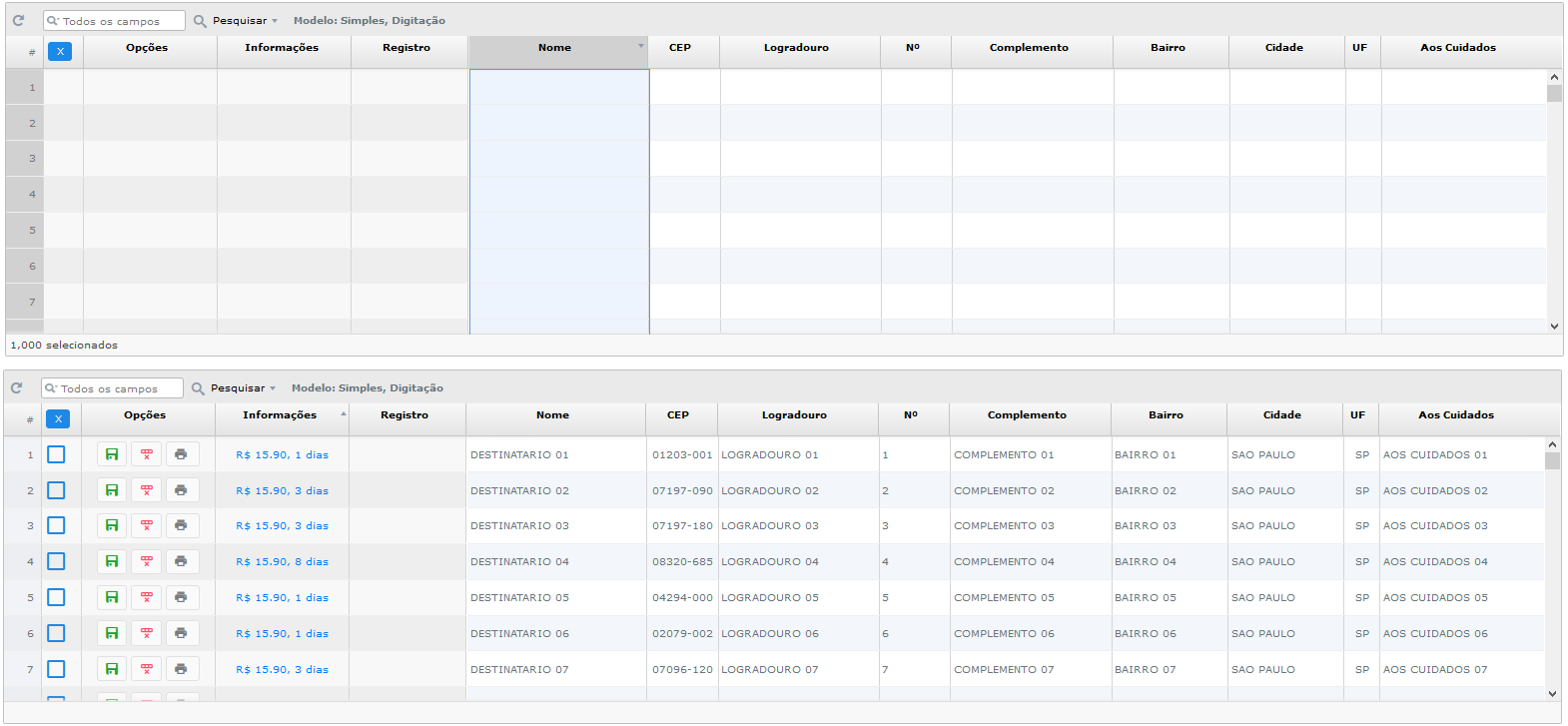
Pronto! os dados foram selecionados e copiados através do comando Control C e posteriormente colados na Grid do sistema através do outro comando Control V
Neste segundo exemplo vamos copiar apenas uma coluna da planilha e colar na Grid do sistema.
1º - Devemos selecionar a coluna da planilha que desejamos copiar conforme imagem abaixo e em seguida utilizar o comando Control C
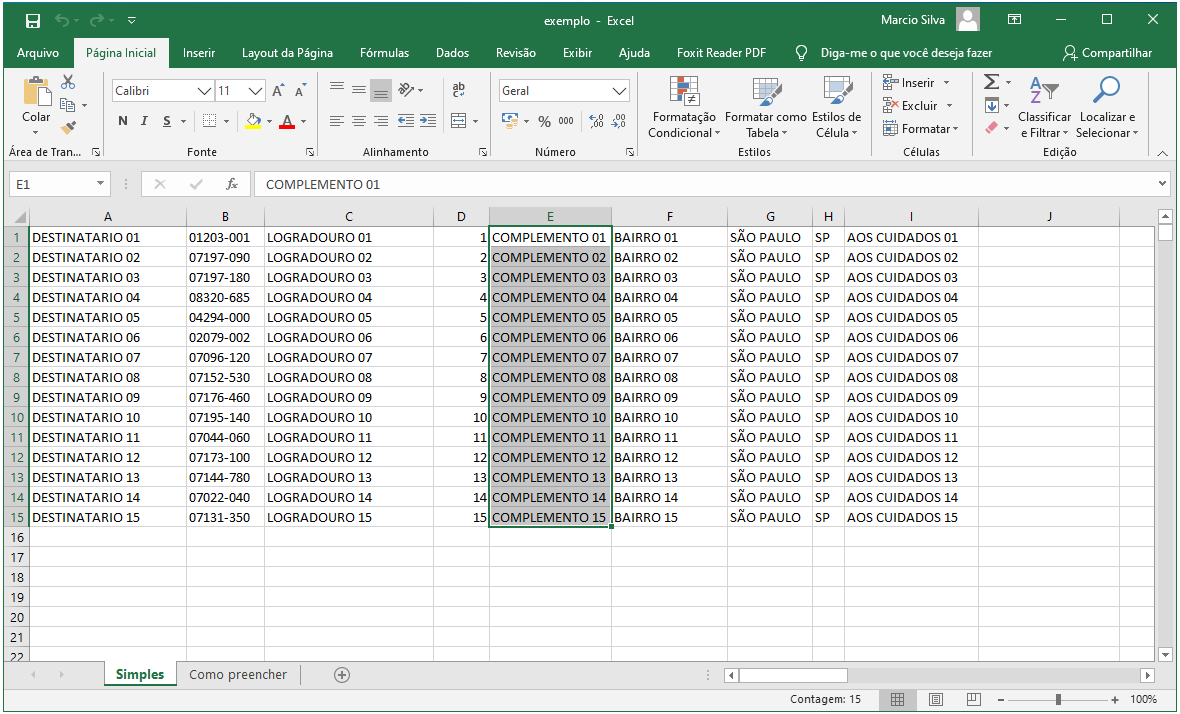
2º - Agora iremos colar a coluna copiada da planilha e colar na Grid da tela, mas para isso também é necessário selecionar o campo da Grid no nosso segundo exemplo será o campo "Complemento" e em seguida vamos utilizar o comando Control V
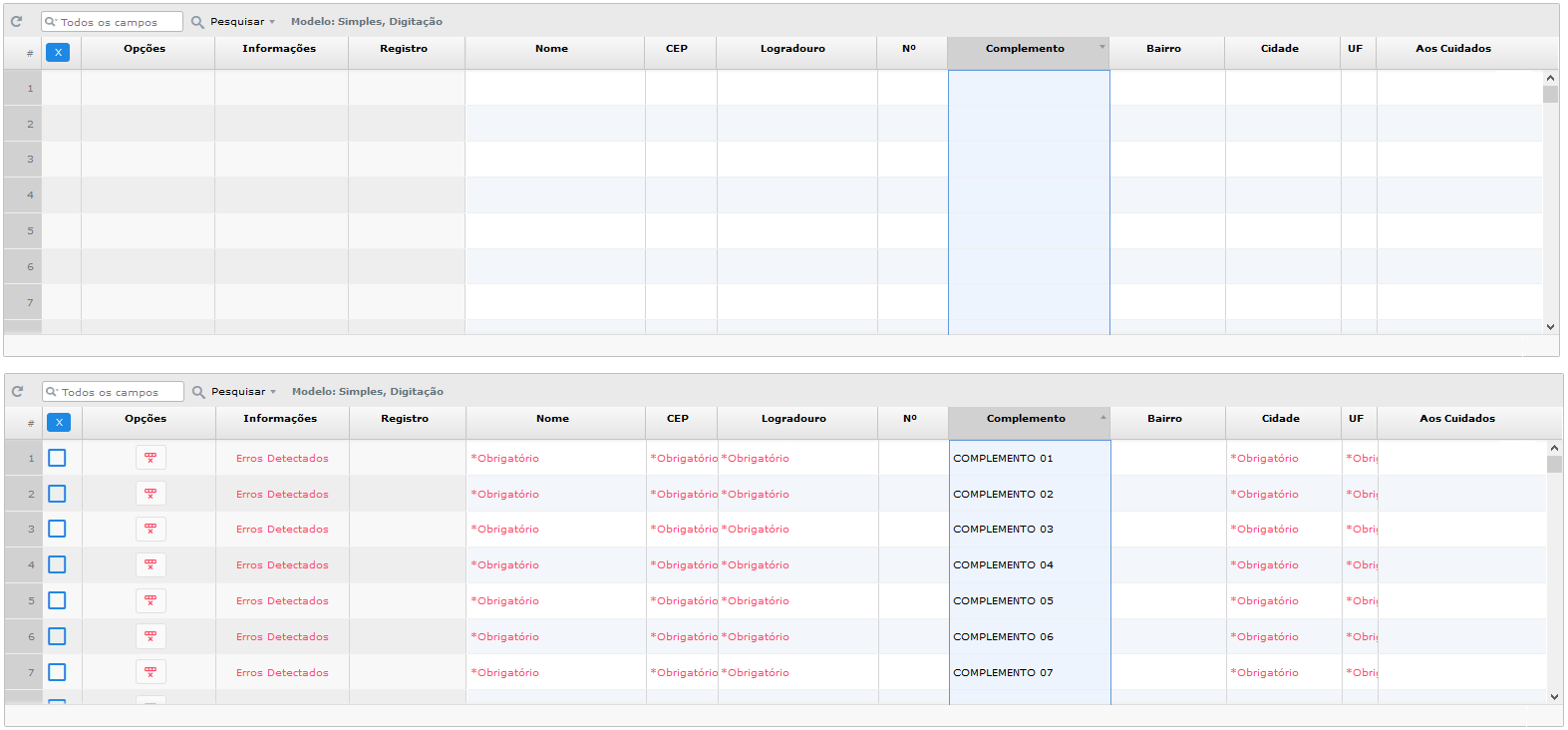
Pronto! os dados foram selecionados e copiados através do comando Control C e posteriormente colados na coluna da Grid do sistema através do outro comando Control V
Digitação de Dados
É possível inserir os dados da postagem manualmente na Grid do sistema, sua utilização é bem simples e de fácil utilização. Primeiro é necessário digitarmos o nome do destinatário no campo "Nome" e posteriormente na sequencia devemos digitar um CEP que seja valido para que dessa forma seja preenchido na Grid automaticamente o logradouro correto, feito a digitação de um CEP correto é necessário digitar o numero e o complemento.
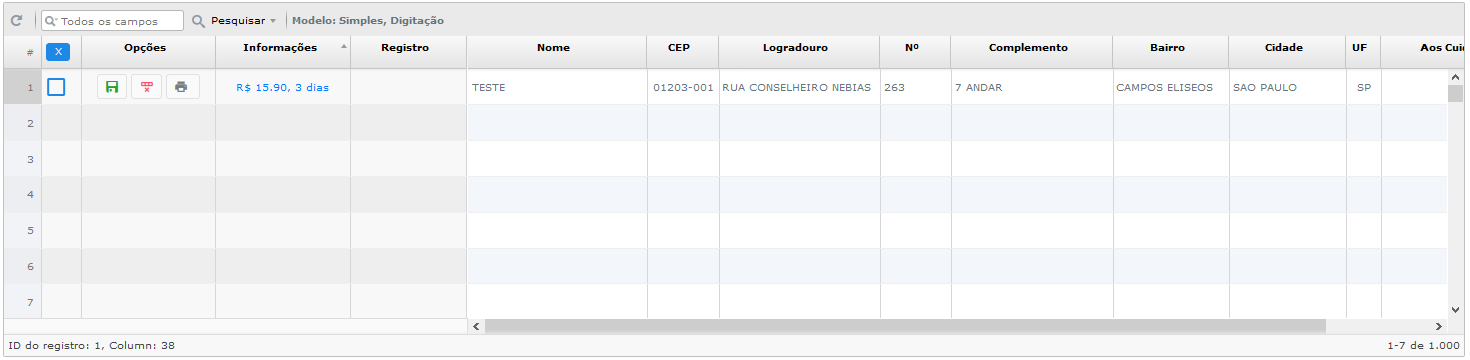
Interação do Mouse da Grid
Outra funcionalidade existente na Grid da tela é a utilização do botão direito do mouse, onde nos permite uma maior interação em sua utilização. Abaixo veremos suas funcionalidades.
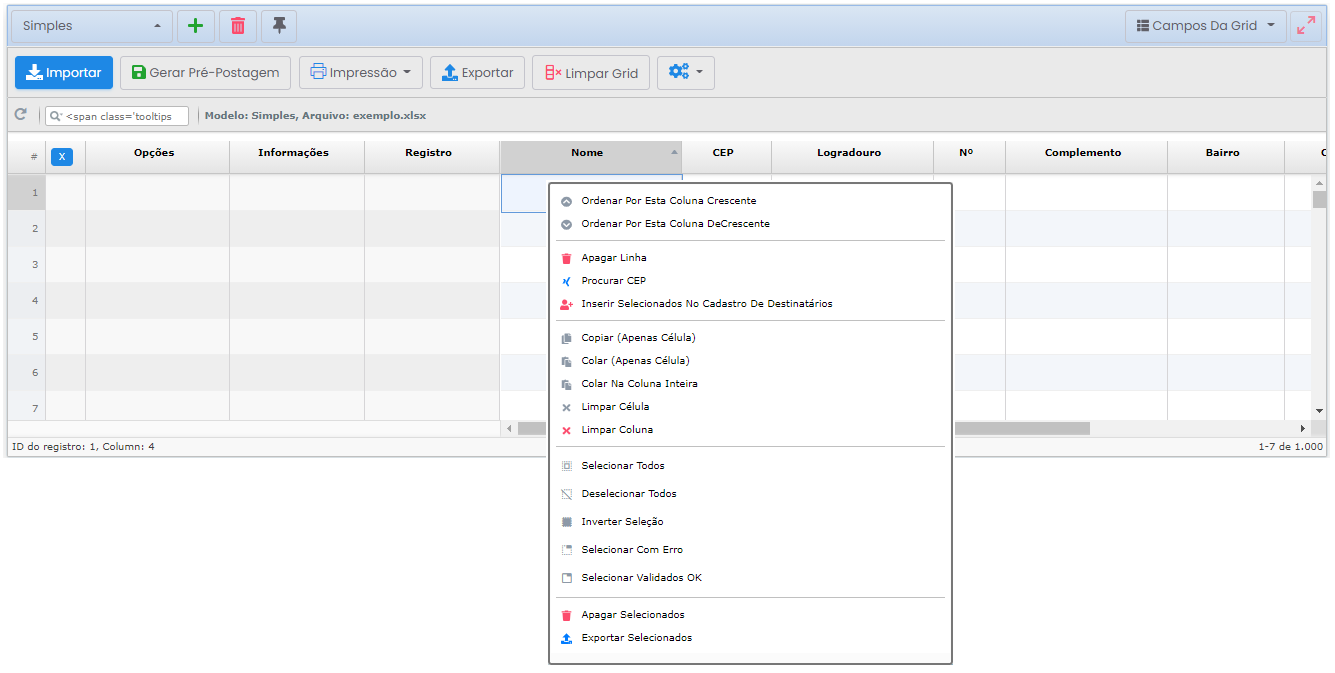
- Ordenar Por Esta Coluna Crescente: Ordena os dados da coluna crescente
- Ordenar Por Esta Coluna Decrescente: Ordena os dados da coluna DeCrescente
- Apagar Linha: Exclui linha selecionada
- Procurar CEP: Faz a pesquisa detalhada do CEP
- Inserir Selecionados no Cadastro de Destinatários: Adiciona o dado selecionado no cadastro de destinatários
- Copiar (Apenas Célula): Copia apenas a informação de uma célula
- Colar (Apenas Célula): Cola a informação em apenas uma célula
- Colar Na Coluna Inteira: Cola a informação na coluna inteira
- Limpar Célula: Limpa a Célula selecionada
- Limpar Coluna: Limpa a coluna selecionada
- Selecionar Todos: Seleciona todas a linhas da Grid
- Deselecionar Todos: Deseleciona todas a linhas da Grid
- Inverter Seleção: Inverte a seleção
- Selecionar Com Erro: Seleciona informação com erro
- Selecionar Validados OK: Selecionada todos os dados validados com OK
- Apagar Selecionados: Apaga dados quando estão selecionados
- Exportar Selecionados: Exporta dados selecionados para uma planilha de Excel