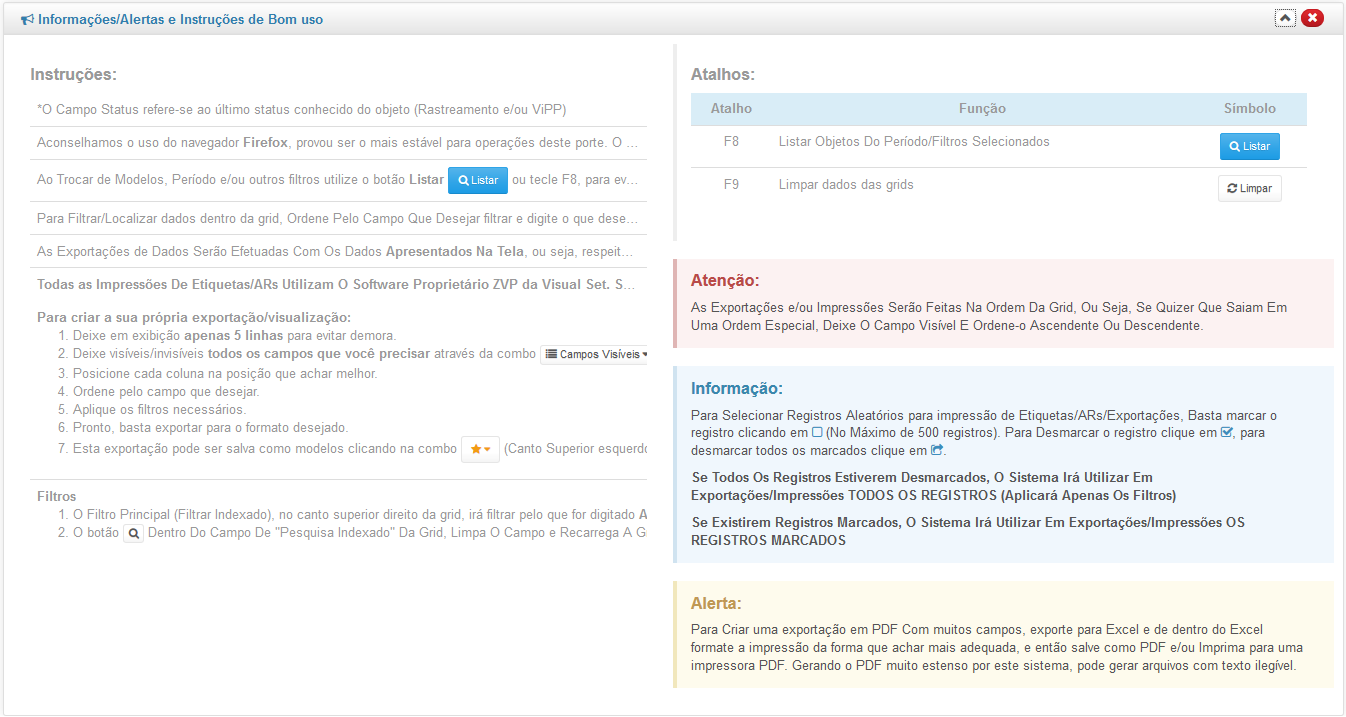O Relatório Personalizadas do ViPP tem a função de Consultar e Exportar os dados de uma forma personalizada pelo usuário do sistema. Sua exportação utiliza os formatos Excel, CSV, TXT Largura Fixa, EDI e Adobe PDF, cada um dos formatos existentes tem a possibilidade de exportar os dados igual a grid (Campos e Posições) todos os formatos informados possui mais de um modelo padrão.
Vamos explicar a tela Personalizadas em quatro etapas Relatórios/Exportações Personalizadas, Resultado da Pesquisa, Fila de Impressão e Informações/Alertas e Instruções de Bom uso.
Relatórios/Exportações Personalizadas

- Modelo:
Nome do modelo do relatório personalizado pelo usuário.
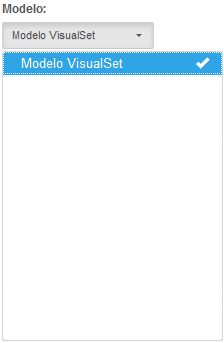
Controle avançado do modelo do relatório personalizado.
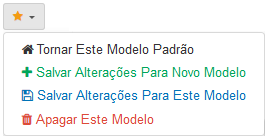
Tornar Este Modelo Padrão: Quando selecionado é aplicado como padrão o modelo do relatório.
Salvar Alterações para Novo Modelo: Salva as alterações realizadas em um novo modelo de relatório.
Salvar Alterações para este Modelo: Salvas as alterações realizadas para o modelo atual selecionado.
Apagar este Modelo: Quando selecionado apaga o modelo do relatório personalizado.
2. Data Referente a:
Entrada ViPP: são os objetos que deram entrada mas ainda aguardando sua finalização.
Postagem Correios: são os objetos que já foram postados e finalizados.
3. Período:
Período de consulta.
4. Filtros:
Quando selecionado será inicializado a opção de filtros, que tem a função de refinar o resultado da pesquisa e personalização do relatório.
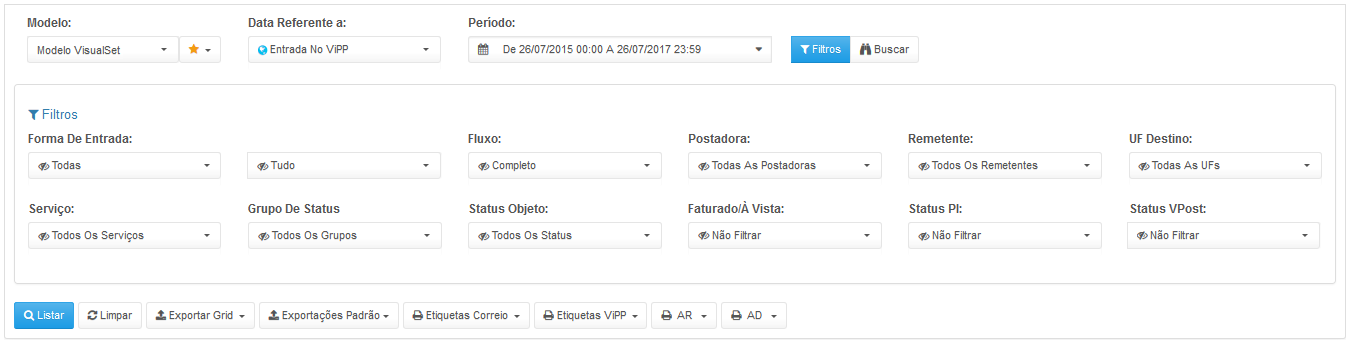
- Forma de Entrada: Forma de entrada dos dados.
- Fluxo: Refere-se ao rastreamento, se remetente para destinatário (Normal) ou Destinatário para remente (Ao Remetente)
- Postadora: Filtrar por unidade postadora.
- Remetente: Filtrar por remetente.
- UF Destino: Filtrar por UF de Destino.
- Serviço: Serviço do correios desejado.
- Grupo de Status: Grupos de status.
- Status Objeto: Status individual do objeto.
- Faturado/À Vista: Tipo de faturamento A Vista/Faturado.
- Status PI: Status do PI
- Status VPost: Comparativo entre VisualPost e ViPP.
5. Buscar:
Quando selecionado será inicializado as opções na imagem abaixo:
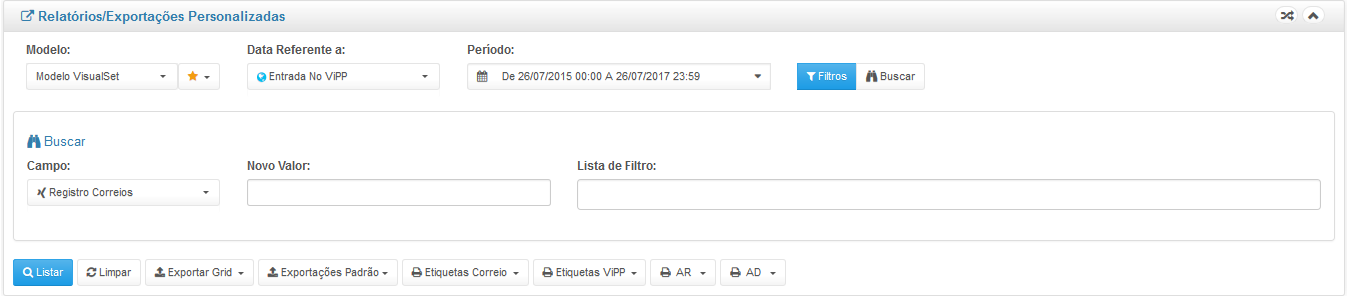
- Campo: Campo a ser filtrado com múltiplas entradas.
- Novo Valor: Entre com o valor a filtrar, tecle após cada entrada para inclusão na lista de filtro.
- Lista de Filtro: Valores para o filtro (inclusão de valores pelo campo novo valor) Máximo 200 entradas podem ser removidas individualmente.
6. Listar/Limpar:
- Listar: Efetua a consulta e mostra a grid (Atalho F8)
- Limpar: Limpa a consulta e desfaz a grid (Atalho F9)
7. Exportações e Impressões:
- Exportar Grid: Exportações Customizadas (Conforme Mostrada na Grid)
- Exportações Padrão: Respeitam todos os filtros da grid mas utilizam Colunas/Formatos padrão.
- Etiquetas Correio: Impressões de etiquetas correio.
- Etiquetas ViPP: Impressões de etiquetas ViPP (PNet) - com identidade única do objeto.
- AR: Impressões de AR (Aviso de Recebimento)
- AD: Impressões de AD (Aviso de Recebimento DIGITAL)
Resultado de Pesquisa
O Resultado da pesquisa informa os dados da postagem conforme foram customizados em relatórios/exportações personalizadas ou seja conforme imagem abaixo esta sendo exibido na grid apenas os dados que selecionamos na primeira parte do relatório.
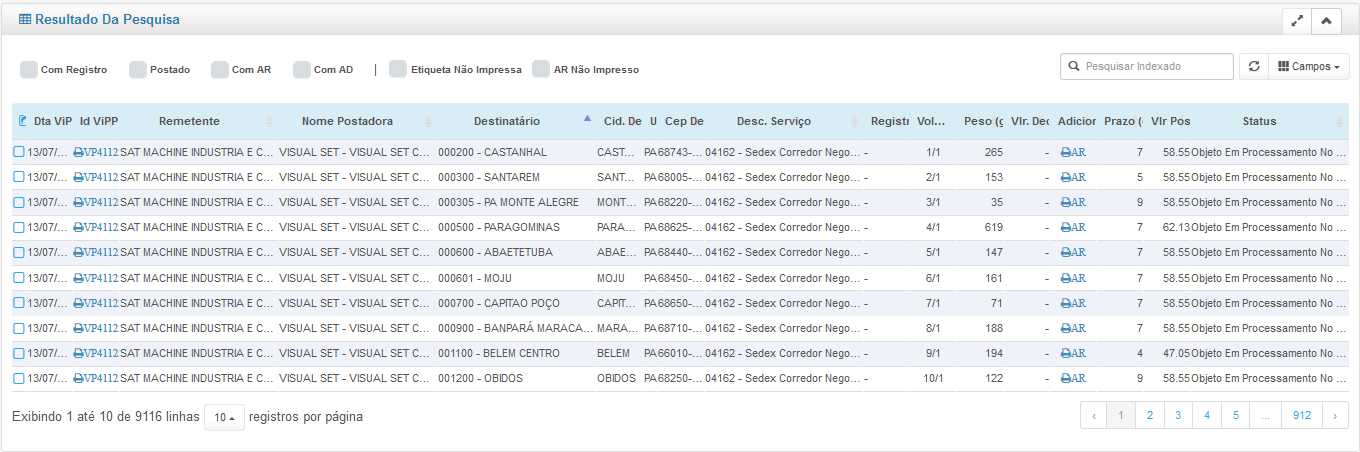
Fila de Impressão
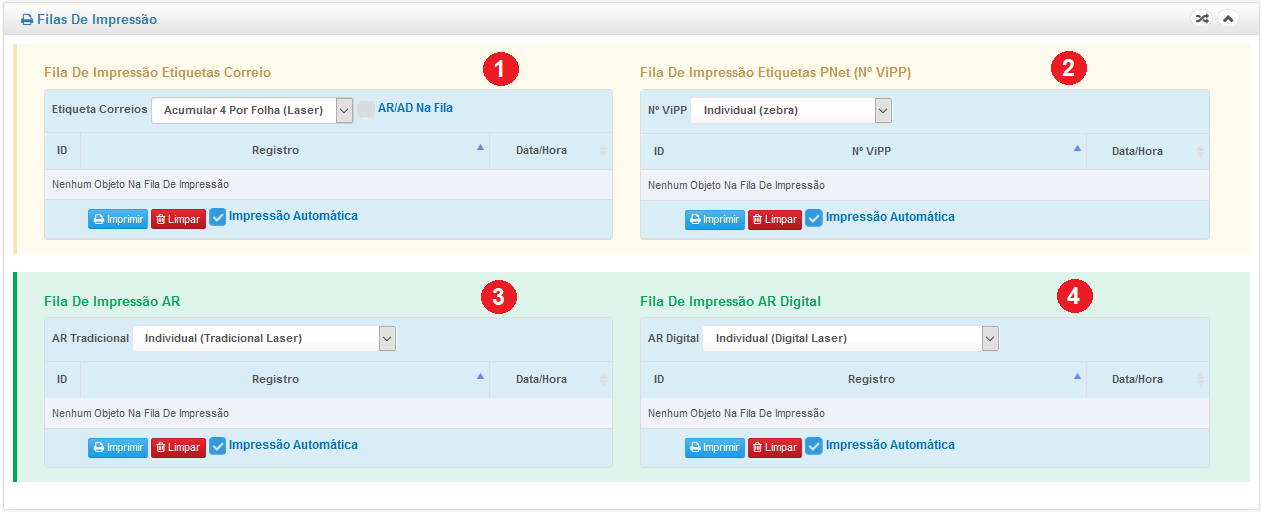
- Impressão de etiquetas correio

- Impressão etiquetas padrão PNet (Nº ViPP)

- Impressão de AR

- Impressão de AR Digital

 - Imprimi a Fila com a Quantidade estiver.
- Imprimi a Fila com a Quantidade estiver.
 - Limpa todas impressões da Fila
- Limpa todas impressões da Fila
 - Quando é marcada a impressão automática, os objetos não irão cair para a fila de impressão e sim serão impressas automaticamente.
- Quando é marcada a impressão automática, os objetos não irão cair para a fila de impressão e sim serão impressas automaticamente.
Informações/Alertas e Instruções de Bom Uso