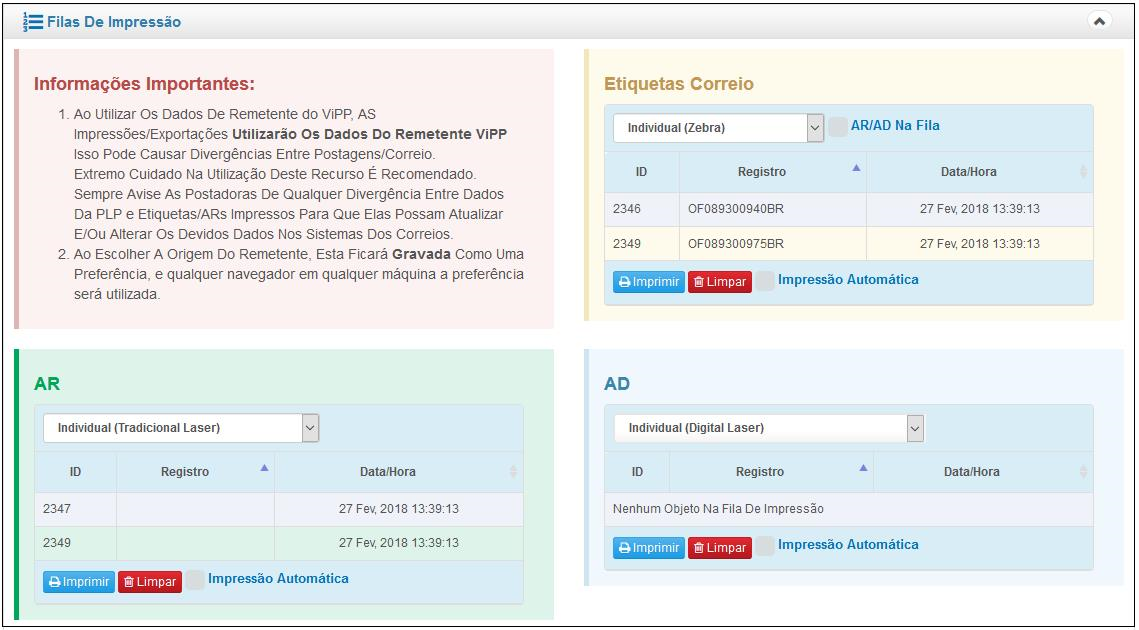Marketplaces

A Tela Marketplaces do ViPP importa as PLPs geradas por Marketplaces de outros sistemas digitando o número de 1 objeto da PLP ou o próprio número da PLP. Sua função é realizar a impressão das PLPs através de impressora Zebra é possível ainda imprimir com outro remetente e inserir o logo da empresa nessas impressões.
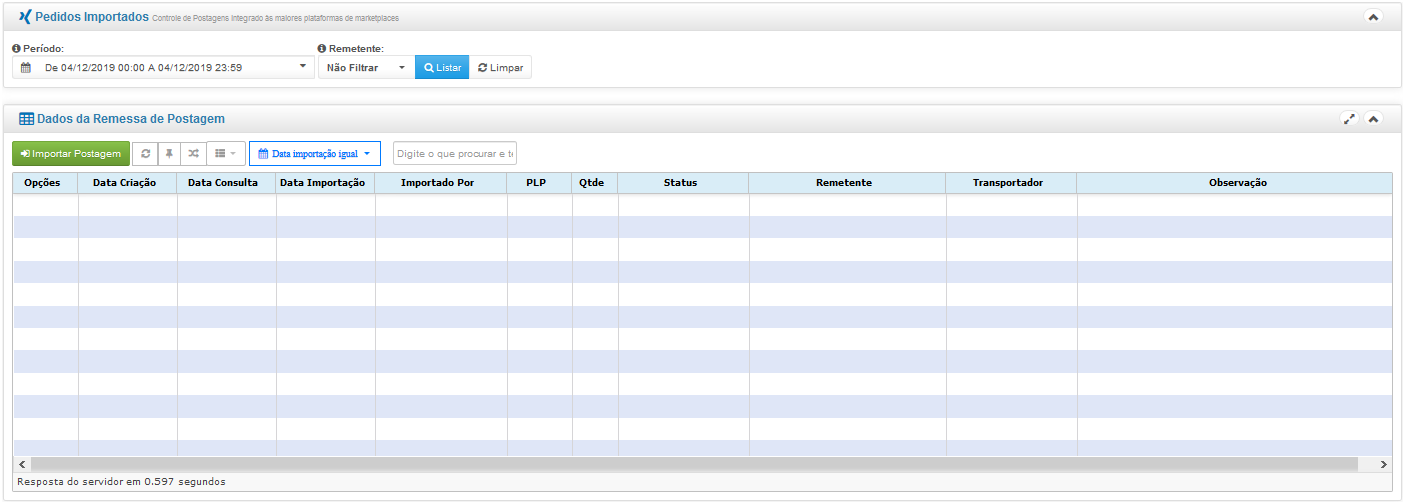
Para iniciar a gerenciar as PLPs é necessário realizar a importação da PLP. Para isso clique no botão
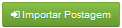
Após clicar no botão Importar Postagem será aberto o pop-up para informar o Nº da PLP e Numero do Objeto
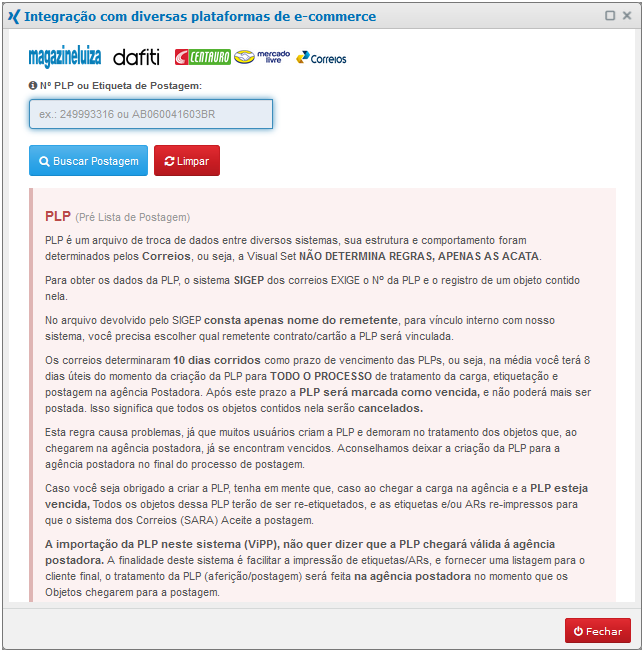
Preencha o campo “Nº da PLP”, “Registro do objeto” e clique em botão Buscar Postagem para fazer download da PLP.
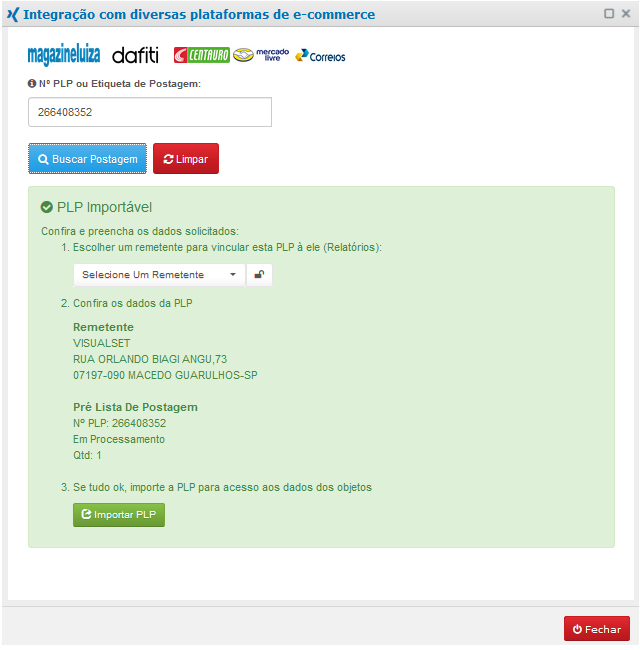
Ao carregar a PLP com sucesso, será solicitada a vinculação dessa PLP ao um remetente cadastrado no VIPP.
Essa informação é necessária para os seguintes casos:
- As informações do remetente vinculado ficarão disponíveis para as impressões disponíveis.
- O remetente influencia diretamente na identificação no momento da importação na unidade Postadora.
Para vincular a PLP a um remetente clique na opção “Selecione um remetente” que será listado todos os remetentes disponíveis. Ao lado do remetente te um ![]() (cadeado) para fixar o remetente selecionado, desta forma nas próximas importações o mesmo será carregado como padrão.
(cadeado) para fixar o remetente selecionado, desta forma nas próximas importações o mesmo será carregado como padrão.
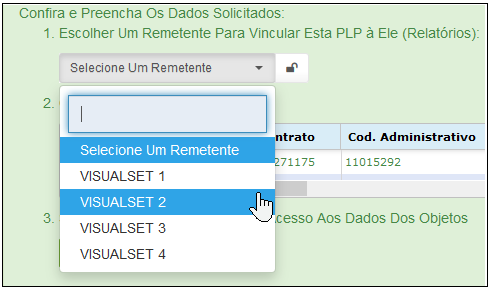
Após selecionar o remetente confira os dados da PLP.

Confirme a importação no botão Importar PLP
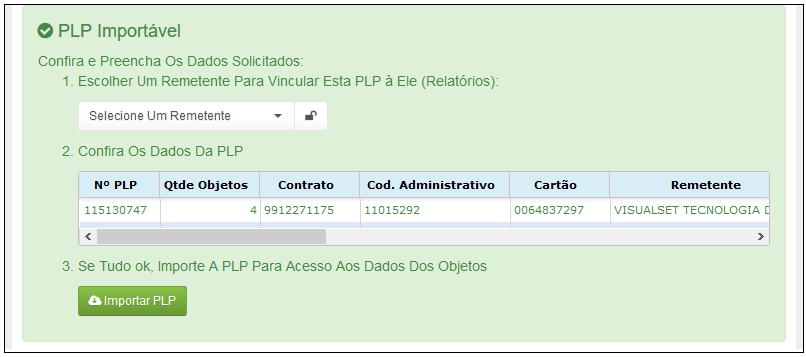
Ao clicar em “Importar PLP” será apresentada a mensagem que a PLP foi importada com sucesso, clique no botão Iniciar utilização para ser redirecionado para os dados importados.
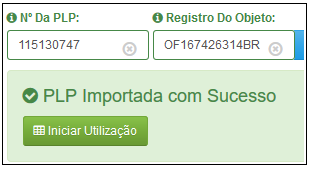
Caso você tenha outras PLPs a serem importadas, continue nesta tela continuar a importação. Após terminar todas as PLP estarão disponíveis para consulta.
Como Gerenciar os objetos da PLPs
Na tela do Marketplaces serão apresentadas todas as PLPs importadas, sendo possível realizar filtros por data de importação e remetentes.
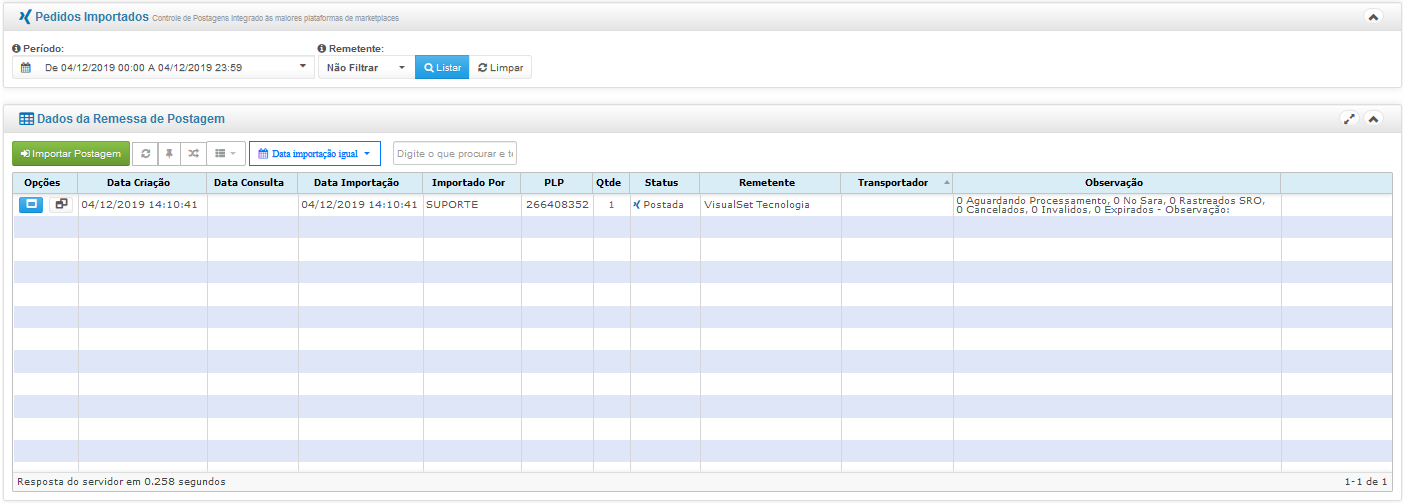
Filtros disponíveis para consulta:
- Período: Consulta por Data de Importação da PLP.
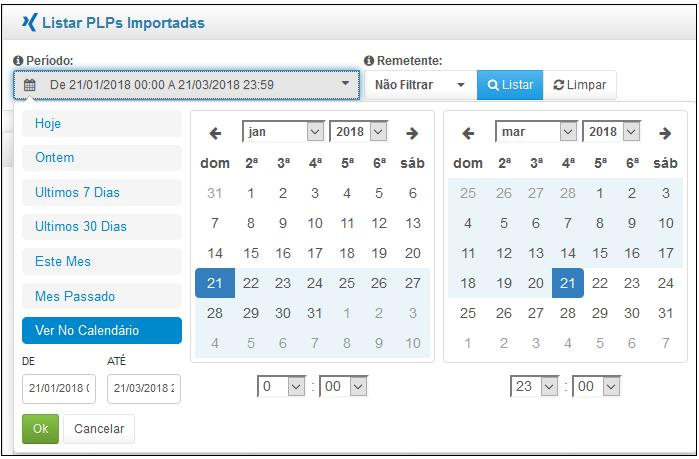
- Remetente: Consulta por Remetente vinculado a PLP:
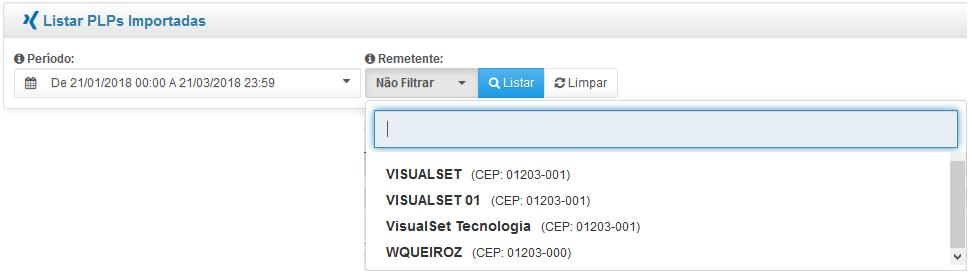
- Filtro por informações: Consultar por informações da PLP disponível na grid.

- Nº da PLP Contém: Inicial do numero da PLP.
- Funções Personalizáveis:
![]() - Botão para atualizar as informações da grid.
- Botão para atualizar as informações da grid.
![]() - Botão para Fixar a grid de acordo com a seleção e posições dos campos.
- Botão para Fixar a grid de acordo com a seleção e posições dos campos.
![]() - Botão para Restaurar a grid para visualização original.
- Botão para Restaurar a grid para visualização original.
![]() - Botão para Incluir ou remover campos para visualizar na grid.
- Botão para Incluir ou remover campos para visualizar na grid.
Identificação da Grade
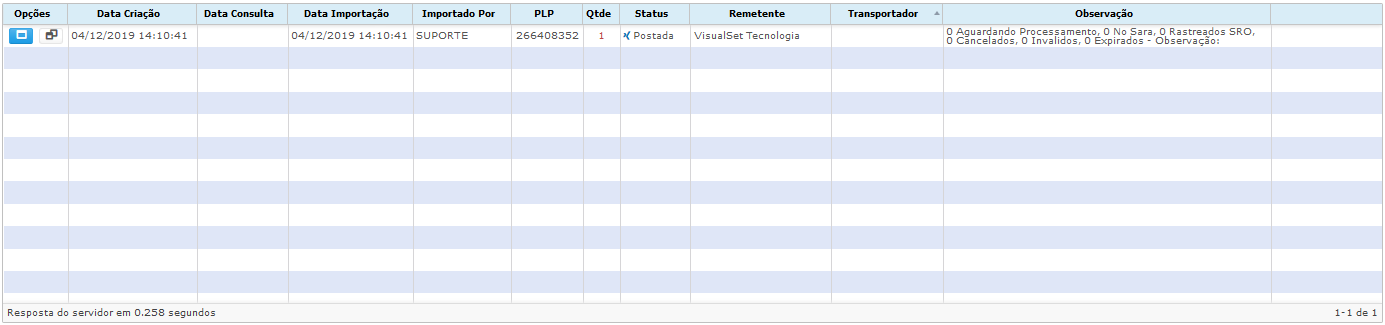
- Opções:
 - Disponível em cada PLP, serve para detalhar os dados da PLP em um PopUp.
- Disponível em cada PLP, serve para detalhar os dados da PLP em um PopUp.
 - Disponível em cada PLP, serve para detalhar os dados da PLP em uma nova janela.
- Disponível em cada PLP, serve para detalhar os dados da PLP em uma nova janela.
- Data Criação: Data e hora da importação da PLP.
- Data Consulta: Data da Consulta.
- Data Importação: Data da Importação.
- Importado Por: Usuário que realizou a importação da PLP
- PLP: Número da PLP.
- Qtde: Quantidade de objetos na PLP
- Status: Status da PLP
- Remetente VIPP: Remetente do VIPP vinculado a esta PLP
- Transportador: Nome da Unidade Postadora
- Observação: Observação
Detalhamento dos objetos da PLP
Ao clicar no ícone para visualizar os dados detalhado da PLP, será aberto uma nova janela conforme a imagem abaixo, com os dados da PLP, Remetente e dos Objetos.
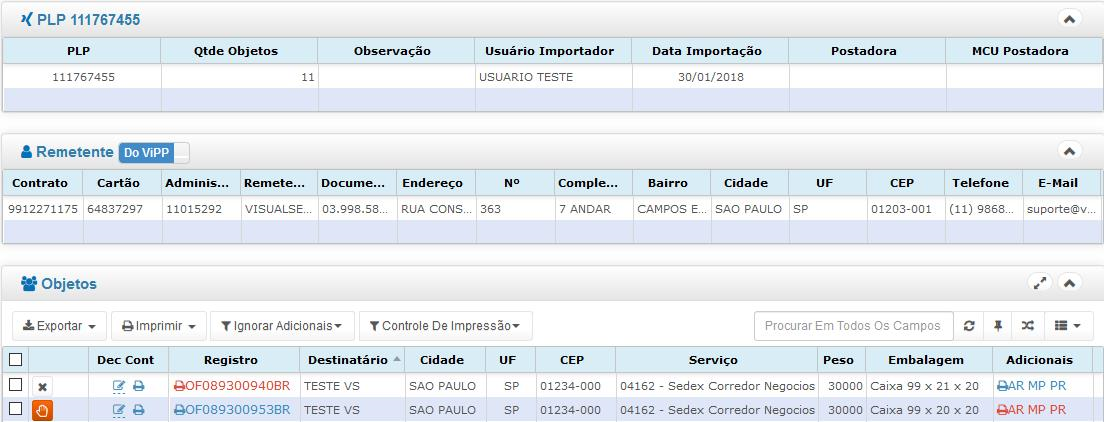
- PLP: Número da PLP.
- Qtde Objetos: Quantidade de objetos na PLP.
- Observação: Alguma observação incluída na PLP
- Usuário Importador: Usuário que realizou a importação da PLP.
- Data Importação: Data e hora da importação da PLP.
- Postadora: Unidade postadora
- MCU: Código de identificação da unidade postadora.
2 - Dados informativos detalhado referente ao remetente da PLP/ViPP.

- Identificação do Remetente: É possível alternar a visualização dos dados do remetente, no botão a frente do nome ‘Remetente’.
 - Com a opção “Da PLP” ativado será exibido e impresso nas Etiquetas/ARs os dados do remetente disponível dentro da PLP.
- Com a opção “Da PLP” ativado será exibido e impresso nas Etiquetas/ARs os dados do remetente disponível dentro da PLP.
 - Com a opção “Do ViPP” ativado será exibido e impresso nas Etiquetas/ARs os dados do remetente cadastrado no ViPP.
- Com a opção “Do ViPP” ativado será exibido e impresso nas Etiquetas/ARs os dados do remetente cadastrado no ViPP.
3 - Dados detalhado de todos os objetos desta PLP. Nesta parte que será realizado os filtros de consulta, exportação de relatório, impressões das etiquetas/ARs, solicitação do Bloqueio da Postagem, Solicitação Suspensão da Entrega e controle de impressões.
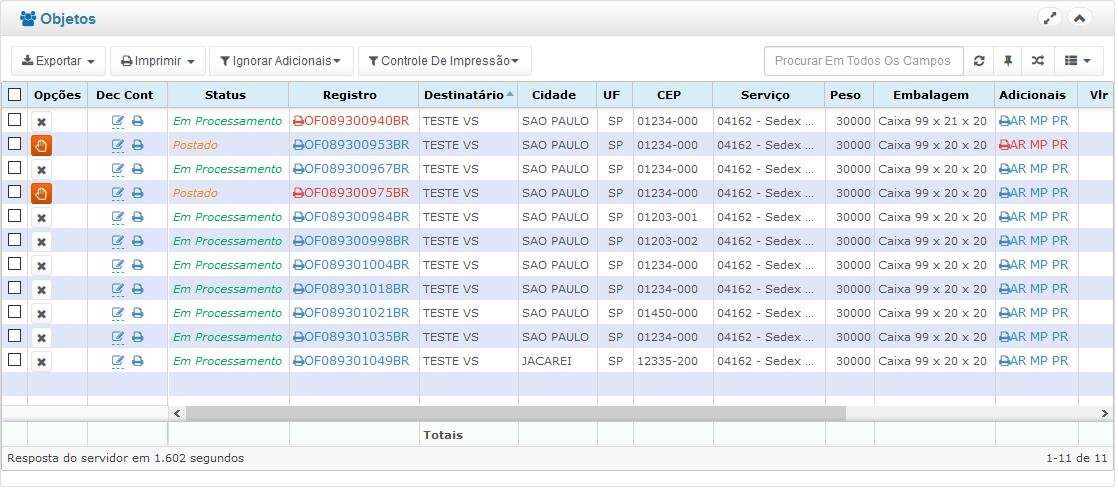
- Barra de ferramentas Objetos: Utilizado para exportar/imprimir ou interagir com os dados listados na grade.
![]()
- Exportar: Exportação em arquivo nos modelos Excel, CSV e Html.
- Imprimir: Impressão das etiquetas/ARs e Declaração de conteúdo nos seguintes modelos.
Etiquetas Correios: Modelo 1 por folha, 4 por folha e 6 por folha.
AR/AD: Modelo Compacto, Modelo Simples e Modelo Integrado.
Declaração de Conteúdo: Modelo de uma ou duas vias e Integrado.
- Ignorar Adicionais: Filtro por serviços adicionais.
- Controle de impressão: Filtrar impressos ou não impressos, conforme os itens abaixo:
Etiqueta Correios Não Impressa
AR ou AD Não impresso
Declaração de Conteúdo não impressa
Funções Disponíveis

- Ordenar dados por campos/colunas: Para ordenar os dados de acordo com o campo desejado, clique sobre o nome da coluna, será apresentando um indicativo na frente do campo que está sendo ordenado conforme abaixo.
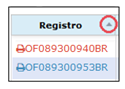
 - Dados da coluna ordenados de forma crescente (A - Z).
- Dados da coluna ordenados de forma crescente (A - Z).
 - Dados da coluna ordenados de forma decrescente (Z - A).
- Dados da coluna ordenados de forma decrescente (Z - A).
- Redimensionar campos/coluna: Para visualizar melhor as informações da coluna terminada, é possível aumentar ou diminuir o tamanho de cada coluna.
Posicione o cursor do mouse entre as colunas, quando aparecer o cursor ![]() , clique, segure e arraste para esquerda (diminuir) ou direita (aumentar).
, clique, segure e arraste para esquerda (diminuir) ou direita (aumentar).

- Alterar posição das colunas de visualização: Para visualizar melhor as informações da coluna terminada, é possível aumentar ou diminuir o tamanho de cada coluna.
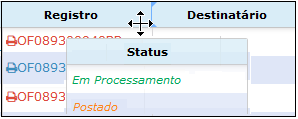
- Seleção dos Objetos: É possível selecionar os objetos clicando sobre a linha na própria grid, ou utilizando a caixa de seleção ![]() . Está seleção é utilizada para facilitar as impressões/exportações.
. Está seleção é utilizada para facilitar as impressões/exportações.
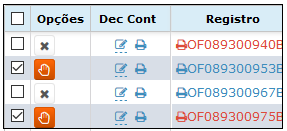
Identificações das Colunas
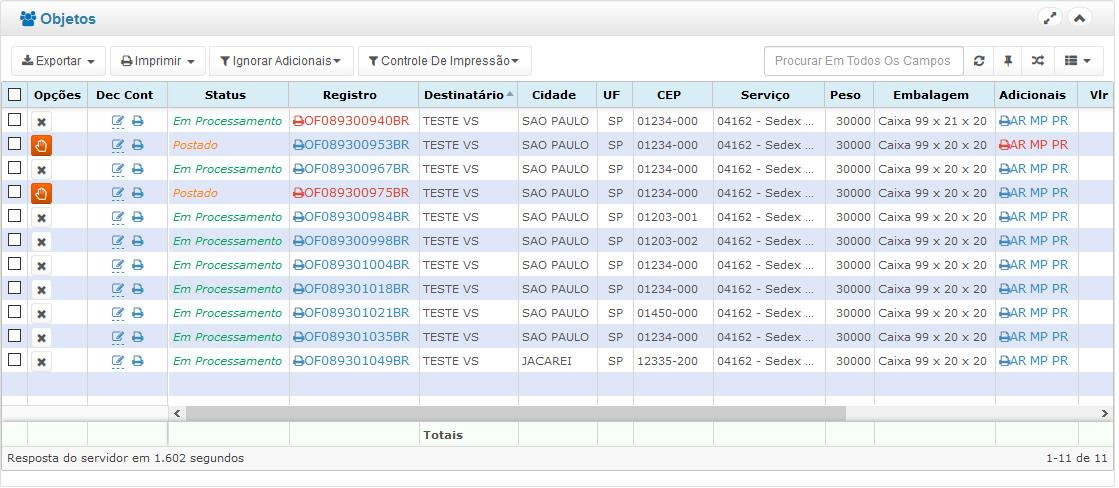
- Coluna ‘opções’:
 - Botão utilizado para BLOQUEAR a postagem do objeto, caso o mesmo ainda não tenha sido postado. O objeto será cancelado dentro da PLP, impossibilitando a postagem.
- Botão utilizado para BLOQUEAR a postagem do objeto, caso o mesmo ainda não tenha sido postado. O objeto será cancelado dentro da PLP, impossibilitando a postagem.
 - Botão utilizado para SUSPENDER a entrega do objeto, caso o mesmo já tenha sido postado. Os Correios deverão analisar e tentar interceptar o objeto para devolvê-lo ao remetente.
- Botão utilizado para SUSPENDER a entrega do objeto, caso o mesmo já tenha sido postado. Os Correios deverão analisar e tentar interceptar o objeto para devolvê-lo ao remetente.
- Coluna ‘Dec Cont’:
Opção para edição ![]() e impressão
e impressão  da Declaração de Conteúdo.
da Declaração de Conteúdo.
- Coluna de ‘Status’:
Situação do Objeto em relação a postagem do mesmo.
- Coluna de ‘Registro’ ‘Adicionais’:
- Caso a informação esteja na cor vermelha indica que a mesma já foi impressa.
- Ao clicar sobre a Etiqueta ou AR, será gerada a impressão individual.
- Caso a opção “Impressão Automática” esteja desmarcada, o objeto será adicionado à fila de impressão.
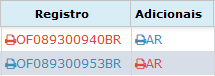
Fila de Impressão
- Utilizado para gerar uma lista de Etiquetas/ARs a serem impressos.
- Caso a opção ![]() esteja desmarcada, a etiqueta ou AR será adicionado à fila de impressão.
esteja desmarcada, a etiqueta ou AR será adicionado à fila de impressão.
- Caso a opção ![]() esteja marcada, ao clicar sobre a etiqueta será alimentada todas as filas.
esteja marcada, ao clicar sobre a etiqueta será alimentada todas as filas.