
Esta tela tem a função de auxiliar empresas e agências a gerenciar a devolução do Aviso de recebimento (AR) e Aviso de Recebimento Digital (AD). Com opções de baixa manual e baixa automática (somente AD), inclusão do status/motivo do AR, ferramenta para digitalizar/enviar imagens dos ARs para o ViPP e possível abertura de P.I. Motivo AR não Devolvido.

Neste menu, você vai selecionar o período e outros filtros/busca para carregar a grid com os objetos.

Período de Pesquisa
Primeiro, selecione a referencia do período que deseja listar, dentre as opções:
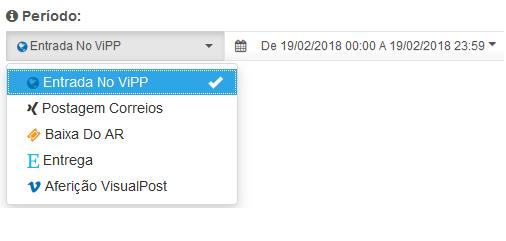
Entrada No ViPP – Será listados objetos de acordo com a data de entrada.
Postagem Correios – Será listados objetos de acordo com a data de postagem (SRO), por tanto só vai listar objetos que tiveram rastreamento.
Baixa do AR – Será listado objetos de acordo com a data de baixa do AR, por tanto só vai listar objetos com status da baixa “Baixados”.
Entrega – Será listado objetos de acordo com data de entre, por tanto só vai listar objetos que foram entregues.
Aferição VisualPost – Será listado objetos de acordo com data que a Postadora atualizou os dados no ViPP.
Após selecionar a referencia, selecione o período de acordo com o que deseja. Utilize os períodos/atalhos padrões do lado esquerdo ou selecione o período desejado no calendário no calendário.
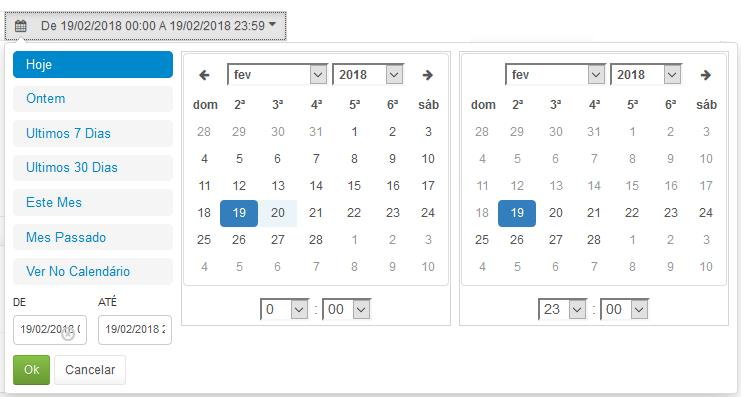
Filtros 
Após definir o período, você pode selecionar algumas opções de filtro para refinar a busca.
Opções disponíveis:
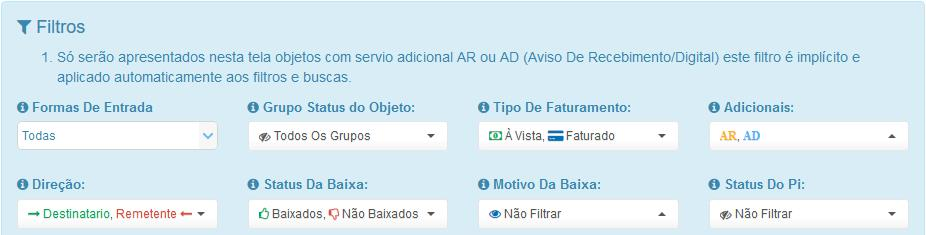
Formas De Entrada – Como os objetos deram entrada no sistema ViPP.
Com as opções de seleção: ‘Arquivo, Digitação, VisualPost, Web Service e Logística Reversa’.
Grupo Status do Objeto – Filtra objetos que se encontram no grupo selecionado.
Com as opções de seleção: ‘Todos Os Grupos, Em Processamento No ViPP, Em Trânsito, Entregue, Devolvido Ao Remetente, Não Entregue, Aguardando Retirada, Postado, Cancelado’.
Tipo De Faturamento – Filtra o modalidade do serviço se ‘À Vista’ ou ‘Faturado ECT’.
Adicionais – Filtra o tipo do adicional AR, se AR Comum (AR) ou AR Digital (AD).
Direção – Filtra objetos de acordo com a direção, se está indo ‘Ao Destinatário’ ou ‘Ao Remetente’.
Status da baixa – Filtra de acordo com o status da baixa do AR se ‘Baixados’ ou ‘Não Baixados’.
Motivo da Baixa – Filtra de acordo com o motivo do AR/AD baixado
Com as opções de seleção: ‘Entregue Ao Destinatário, Ausente, Mudou-se, Ar/Ad Não Devolvido... ’ entre outras.
Status Do Pi – Filtra objetos de acordo com status de P.I. (Caso utilizado a função de abertura de P.I. do ViPP)
Com as opções de seleção: ‘PI já criado’, ‘PI não criado’ entre outras.
Buscar 
A opção de ‘Buscar’ é utilizado para fazer uma busca especifica por identificadores dos objetos.
Ler instruções e recomendações da tela.
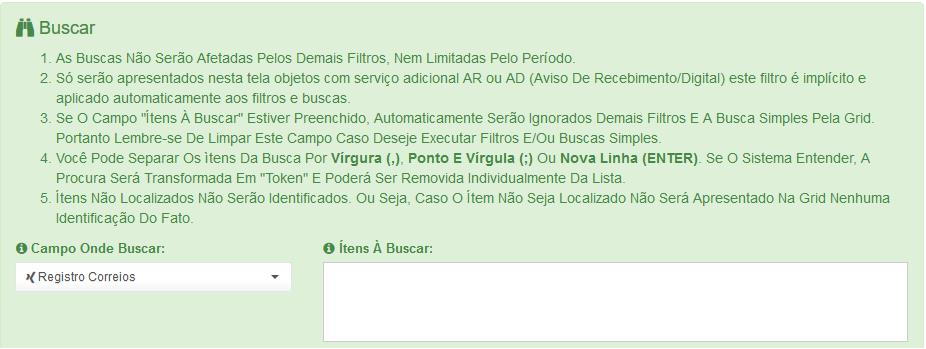
Campo onde buscar – Selecione por qual informação o sistema deve realizar a busca.
Opções da busca: ‘Registros Correios, Registro ViPP, Observação 1, Nº da Nota Fiscal e N° do eTicket’
Itens à Buscar – Preencha com os dados correspondente ao campo.

Neste menu, será exibido os objetos na Grid de visualização, de acordo com a seleção/filtro/busca no Menu1.
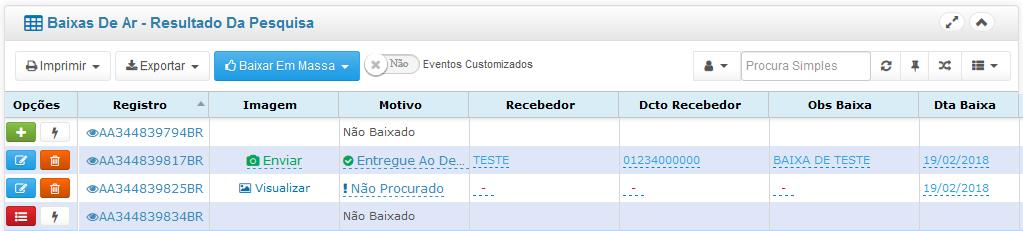
Barra de Ferramentas
Utilizado para exportar/imprimir ou interagir com os dados apresentados na grid.

![]() - Imprimir objetos listados na grid.
- Imprimir objetos listados na grid.
![]() - Exportar em arquivo, objetos exibidos na grid.
- Exportar em arquivo, objetos exibidos na grid.
![]() - Realiza a baixa de todos os objetos ‘não baixados’ listados na grid.
- Realiza a baixa de todos os objetos ‘não baixados’ listados na grid.
Obs.: os objetos serão baixados com os dados preenchidos no ‘Padrão De Preenchimento’ explicado mais abaixo (Menu3).
![]() - Exibe descrições de eventos personalizados (Caso o cliente possua).
- Exibe descrições de eventos personalizados (Caso o cliente possua).
![]() - Procura Simples.
- Procura Simples.
Esta procura simples serve para realizar um busca nos dados apresentados na grid.
Clique no ![]() para selecionar qual campo/coluna que deseja filtra.
para selecionar qual campo/coluna que deseja filtra.
Preencha no campo ![]() com a informação e tecle enter para pesquisar.
com a informação e tecle enter para pesquisar.
Utilize o ![]() para limpar o filtro simples e recarregar a grid.
para limpar o filtro simples e recarregar a grid.
![]() - Funções para Personalizar a Grid
- Funções para Personalizar a Grid
Utilize o botão ![]() para Fixar a grid de acordo com a seleção e posições dos campos.
para Fixar a grid de acordo com a seleção e posições dos campos.
Utilize o botão ![]() para Restaurar a grid no padrão original.
para Restaurar a grid no padrão original.
Utilize o botão ![]() para Incluir ou remover campos visualizados na grid.
para Incluir ou remover campos visualizados na grid.
Funções da Grid de Visualização

Ordenar dados por campos/colunas
Para ordenar os dados de acordo com o campo desejado, clique sobre o nome da coluna, vai aparecer um indicativo na frente do campo que está sendo ordenado, para inverter a ordem, clique novamente. Conforme abaixo.
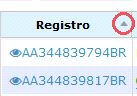
- Dados da coluna ordenados de forma crescente (A - Z)
- Dados da coluna ordenados de forma decrescente (Z - A)
Para melhor visualizar a informação de terminada coluna, você pode aumentar ou diminuir o tamanho dela. Posicione o cursor do mouse entre as colunas, vai aparecer o cursor ![]() ,clique, segure e araste para esquerda (diminuir) ou direita (aumentar).
,clique, segure e araste para esquerda (diminuir) ou direita (aumentar).
![]()
Alterar posição das colunas de visualização
Posicione o cursor do mouse sobre a coluna, vai aparecer o cursor ![]() . Clique, segure araste e solte na posição que desejar.
. Clique, segure araste e solte na posição que desejar.
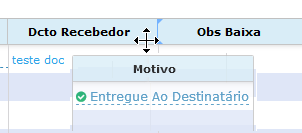
Funções da Baixa
Coluna 'Opções'
 Botão para realizar a ‘Baixa individual do objeto’ ou adicionar a ‘Fila de baixa’.Ao clicar no botão, será apresentado um menu para preencher os dados da baixa.
Botão para realizar a ‘Baixa individual do objeto’ ou adicionar a ‘Fila de baixa’.Ao clicar no botão, será apresentado um menu para preencher os dados da baixa.
Caso a opção ![]() esteja marcada, o objeto será adicionado a fila de baixa, explicado mais abaixo.
esteja marcada, o objeto será adicionado a fila de baixa, explicado mais abaixo.
 Botão informativo de quando o objeto foi adicionado a ‘fila de baixa’.
Botão informativo de quando o objeto foi adicionado a ‘fila de baixa’.
 Botão para realizar a baixa rápida do objeto. Ao clicar no botão, o objeto será baixado com os dados preenchidos no ‘Padrão De Preenchimento’ explicado mais abaixo.
Botão para realizar a baixa rápida do objeto. Ao clicar no botão, o objeto será baixado com os dados preenchidos no ‘Padrão De Preenchimento’ explicado mais abaixo.
 Botão para editar dados da baixa do objeto.
Botão para editar dados da baixa do objeto.
 Botão para cancelar a baixa (exclui todos os dados da baixa, inclusive a imagem).
Botão para cancelar a baixa (exclui todos os dados da baixa, inclusive a imagem).
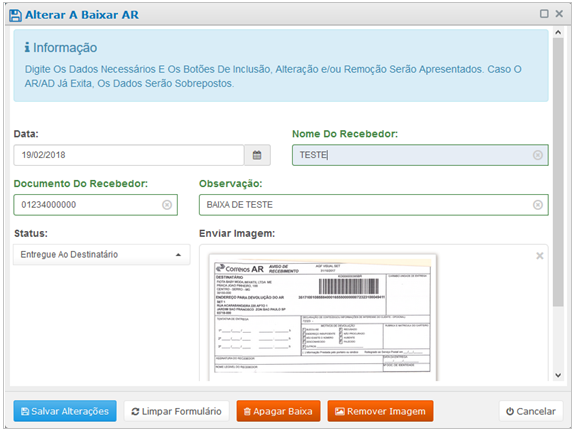
Coluna 'Imagem'
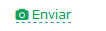 - Caso o objeto não tenha imagem do AR disponível, clique para envia.
- Caso o objeto não tenha imagem do AR disponível, clique para envia.
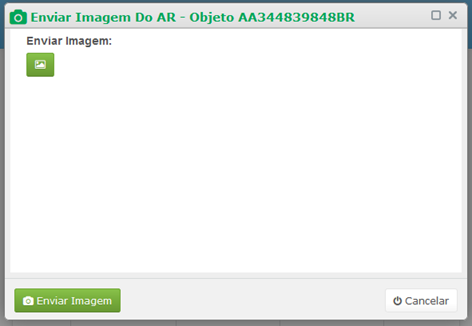
![]() - Caso o objeto tenha imagem do AR disponível, clique para visualizar.
- Caso o objeto tenha imagem do AR disponível, clique para visualizar.

Edição Rápida
É possível editar a baixa de forma rápida, clicando o em cima da informação que deseja alterar.A informação fica em evidencia, linha tracejada.
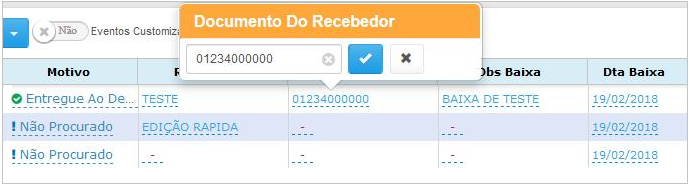

Neste Menu, você pode automatizar a geração das baixas.
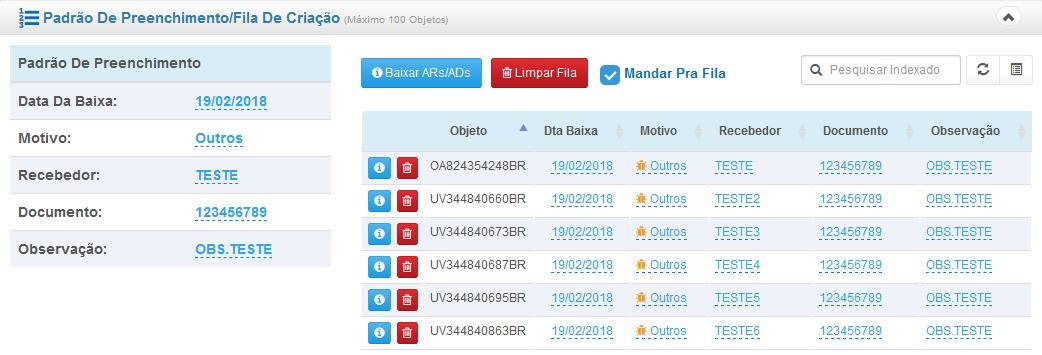
Padrão de Preenchimento
Este é utilizado para preencher as mesmas informações de baixa para todos os objetos a serem baixados.
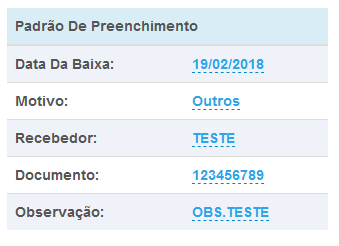
O padrão de preenchimento é utilizado pelas seguintes opções:
Quando utilizado o botão ![]() .
.
Quando utilizado o botão ![]() (baixa rápida) na grid.
(baixa rápida) na grid.
Quando adicionado o objeto a fila de criação (Ao lado do Padrão de preenchimento).
Fila de Criação
Utilizado criar uma lista dos objetos a serem baixados. Caso a opção ![]() esteja marcada, o botão
esteja marcada, o botão ![]() da grid (Menu2) adicionará os objetos para a fila.
da grid (Menu2) adicionará os objetos para a fila.
Opções da Fila:

![]() - Realiza a baixa de todos os objetos visualizados na grid da fila.
- Realiza a baixa de todos os objetos visualizados na grid da fila.
![]() - Limpa todos os objetos visualizados na grid da fila.
- Limpa todos os objetos visualizados na grid da fila.
![]() - Opção que define se o objeto será ou não adicionado na fila
- Opção que define se o objeto será ou não adicionado na fila
![]() - Realiza busca nos objetos que estão adicionados na fila.
- Realiza busca nos objetos que estão adicionados na fila.
![]() - Recarrega a grid
- Recarrega a grid
![]() - Altera o modo de visualização da grid.
- Altera o modo de visualização da grid.
Funções da Grid
Com objetos inseridos na fila, é possível criar individual ![]() , remover
, remover ![]() e editar informações conforma abaixo:
e editar informações conforma abaixo:
Para edita, clique na informações deseja e realize a alteração
