5.4.1 - Importar Postagens
Esta é a tela com maior importância dentro da Importação Expressa, pois será nela que o operador irar determinar a forma como vai trabalhar com cada uma das importações a serem realizadas dentro do Visual Post. A figura abaixo mostra esta nova tela.
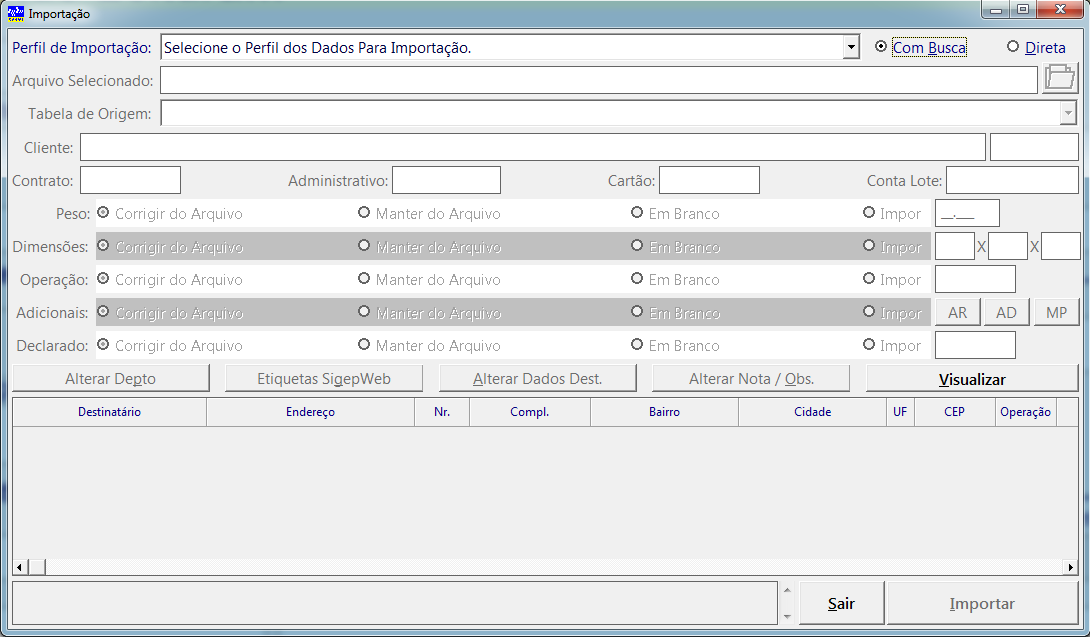
Fig. 5.4.1 – Tela de Importar Postagem.
A primeira informação que devemos escolher é qual o perfil de importação que vamos utilizar, este perfil poderá ser do POPP, do VIPP, um perfil personalizado ou mesmo os perfis de importação padrão do Visual Post.
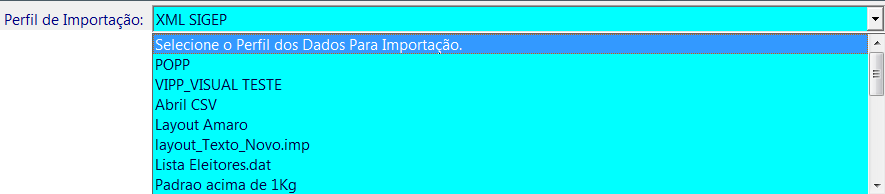
Fig. 5.4.2 – Selecionando o Perfil de Importação a ser Utilizado.
Se o perfil selecionado for personalizado e for a primeira vez que você utiliza o perfil o sistema solicitará ao operador para que este selecione qual o tipo de arquivo que será importado utilizando o perfil determinado.
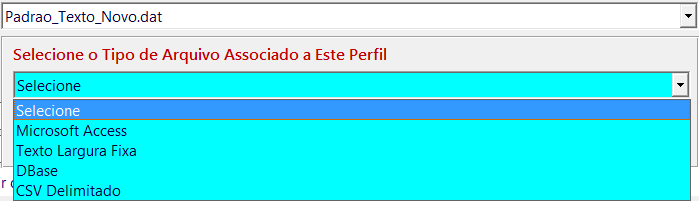
Fig. 5.4.3 – Escolhendo o Tipo de Arquivo a ser Utilizado na Seleção do Perfil.
Esta escolha somente será efetuada na primeira vez que você selecionar o perfil.
A próxima opção que vamos determinar é se queremos realizar a importação no modo busca ou direta. O modo direto somente deverá ser utilizado quando não precisamos realizar nenhuma alteração nas informações importadas no arquivo, para todos os outros casos deverá ser utilizado o modo busca.
Se formos baixar as postagens realizadas pelo POPP ou VIPP o sistema apresentará todos os clientes que efetuaram postagens utilizando esses sistemas, você deverá selecionar quais os clientes que deseja importar para o Visual Post, a figura abaixo ilustra esta tela. Para realizar a seleção utilize a “Barra de Espaço”.

Fig. 5.4.4 – Escolhendo quais Clientes vamos baixar do POPP ou do VIPP.
Agora se a importação for realizada através de arquivo precisaremos selecionar qual arquivo desejamos importar para o sistema, para isto clique no botão “![]() ” que se encontra ao lado direito da opção “Arquivo Selecionado” e o sistema abrirá a janela do “Explorer” para que você faça a escolha do arquivo.
” que se encontra ao lado direito da opção “Arquivo Selecionado” e o sistema abrirá a janela do “Explorer” para que você faça a escolha do arquivo.
No caso deste arquivo ser do tipo “MDB” devemos selecionar ainda qual a tabela que será utilizada para a importação, nos demais casos esta opção continuará bloqueada.
Depois devemos selecionar qual o cliente que estamos importando, esta seleção somente é feita para o caso de importação de arquivo. Para importações realizadas pelo POPP ou pelo VIPP somente é possível alterar o departamento.
Após a seleção do cliente temos a opção de determinar um “Conta/Lote” para esta importação, o próximo campo é a seleção do contrato do Cliente, esta seleção somente irá ocorrer para as importações realizadas por arquivos.
O próximo passo é determinar quais são as informações que desejamos alterar durante a importação dos objetos provenientes do arquivo. Temos nove opções de alterações possíveis e destas cinco são realizadas de forma impositiva. A figura abaixo mostra essas opções da tela de Importação.

Fig. 5.4.5 – Determinando as Informações que serão Alteradas na Importação Expressa.
Para os campos: “Peso”, “Dimensões”, “Operação”, “Adicionais” e “Declarado” temos quatro opções possíveis para realizarmos as alterações necessárias:
- Corrigir do Arquivo: Vai permitir que seja alterada as informações que constam nos objetos do cliente.
- Manter do Arquivo: Não vai permitir edição das informações.
- Em branco: Vai apagar a informação que veio nos objetos do cliente.
- Impor: Vai colocar a informação determinada pelo operador.
As outras três opções de alterações são: “Departamento”, “Dados do Destinatário” e “Nota Fiscal / Observações” e ainda você tem o botão para determinar que as etiquetas dos objetos sejam do “Sigep Web”.
Quando habilitamos uma das opções para alteração significa que o operador que estará trabalhando na tela de “Importação Expressa” vai ser obrigado a passar pelos campos determinados conforme a escolha realizada.
Vamos fazer um exemplo:
Para a importação que estou realizando eu desejo alterar o “Peso”, as “Dimensões”, vamos manter as operações escolhidas pelo cliente, vou impor que todos os objetos possuam o adicional “AR” e vou zerar qualquer informação de valor declarado colocada pelo clientes. Não vou alterar dados do departamento, dos destinatários e também de nota fiscal ou observação, mas determinei que as etiquetas do arquivo são do “Sigep Web”. A figura 7 mostra como ficaria as opções com estas determinações acima apresentadas.

Fig. 5.4.6 – Tela de Importar Postagem opções do Exemplo Proposto para a Importação.
Com estas marcações realizadas na tela de “Importação Expressa” a cada leitura de um objeto o sistema irá passar somente pelos campos das dimensões e pelo peso, depois liberando o funcionário para trabalhar o próximo objeto.
Após estas determinações podemos clicar no botão “Visualizar” que o sistema apresentará o total de objetos que constam da importação realizada.
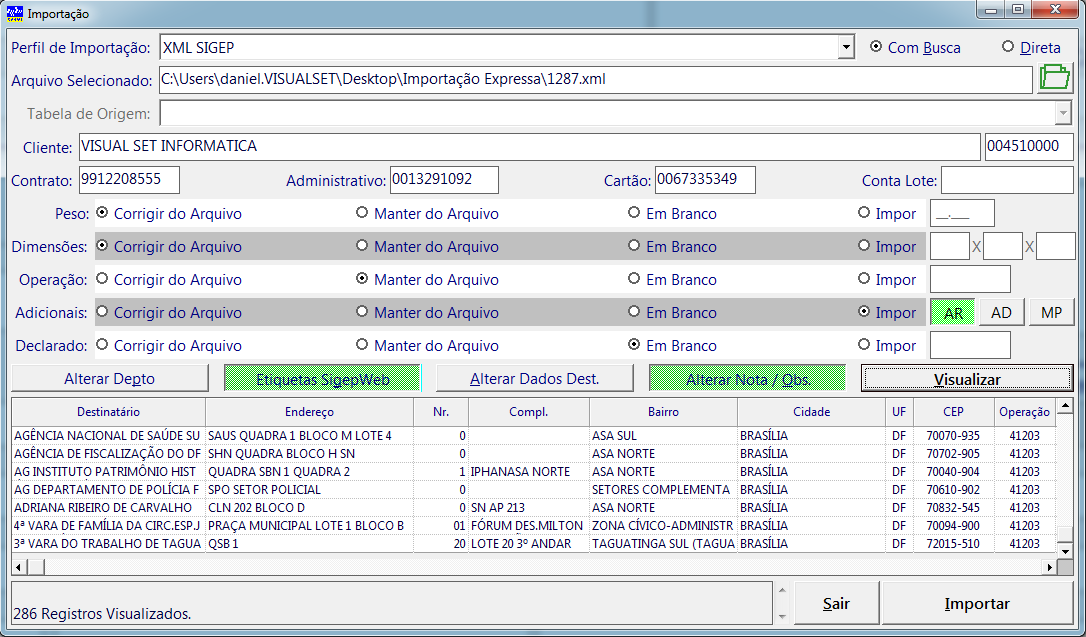
Fig. 5.4.7 – Tela de Importar Postagem pronta para realizar a Importação.
O próximo passo após a visualização é a importação das informações para o banco de dados do sistema, para isto clique no botão “Importar” e o sistema irá liberar esta importação para ser trabalhada na nova tela.